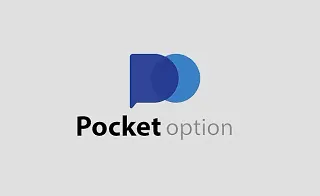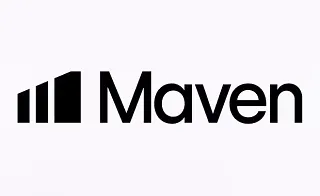The TradingFinder team aims to assist global market participants in technical analysis by providing various technical analysis tools. TradingFinder indicators can be used in different markets, including Forex, stocks, commodities, cryptocurrencies, and more.
This guide will comprehensively explain how to download and install these indicators. If you encounter any issues during the download or installation, you can contact the TradingFinder support team.
Running TradingFinder Indicators on TradingView
To run TradingFinder indicators on the TradingView website, simply search for the desired indicator in the “Indicators” section of TradingView. Once found, click on it and it will appear on your screen.

Download and Install TradingFinder Indicators on MT4
To download and install our team's indicators on the popular MetaTrader 4 (MT4) platform, follow the steps below.
Step 1: Download the Indicator (MT4)
To download the desired indicator, go to its page on the TradingFinder website and click on the “Download” button.
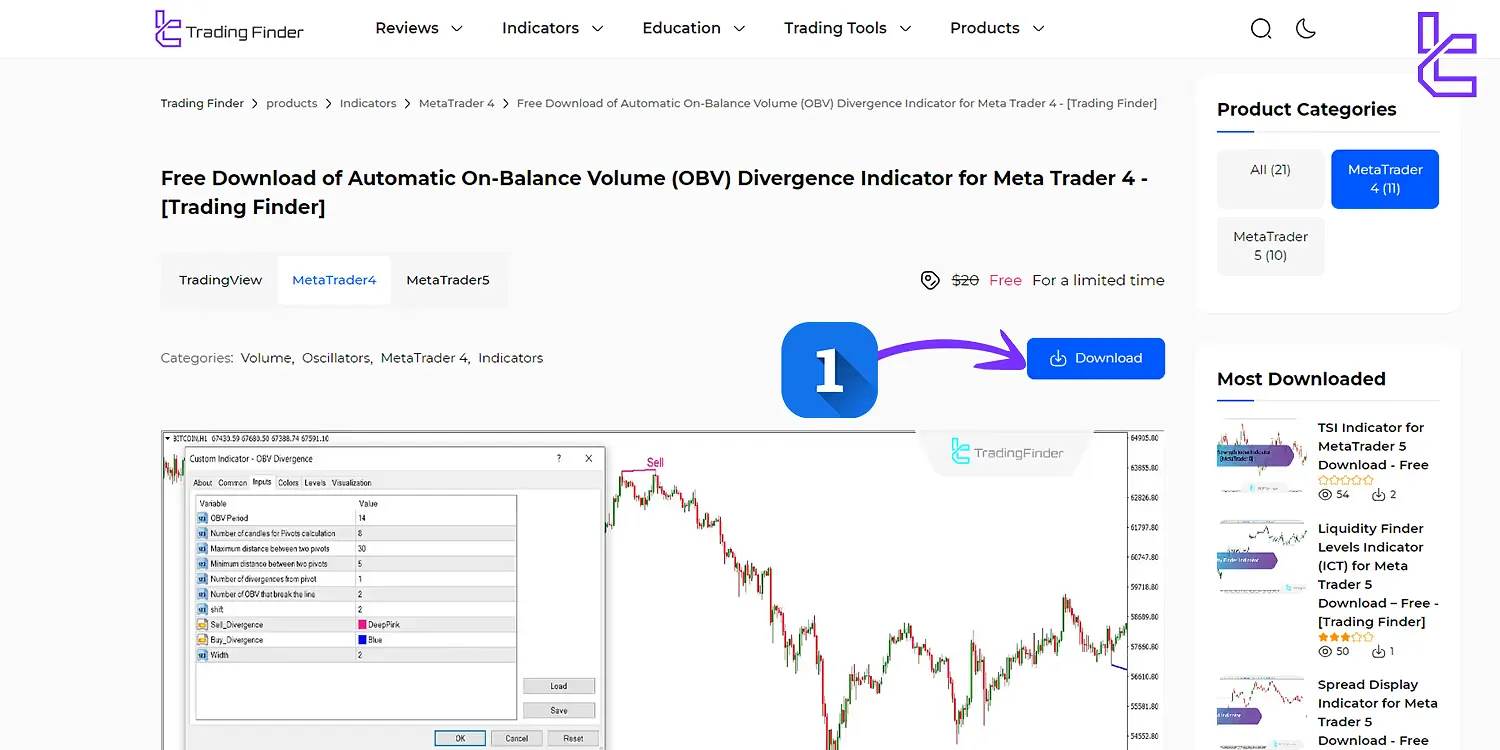
Step 2: Install the Indicator in MetaTrader 4
After downloading, click on “File,” then select “Open data folder.” Navigate to the “MQL4” folder and place the downloaded indicator file into the “Indicators” folder.
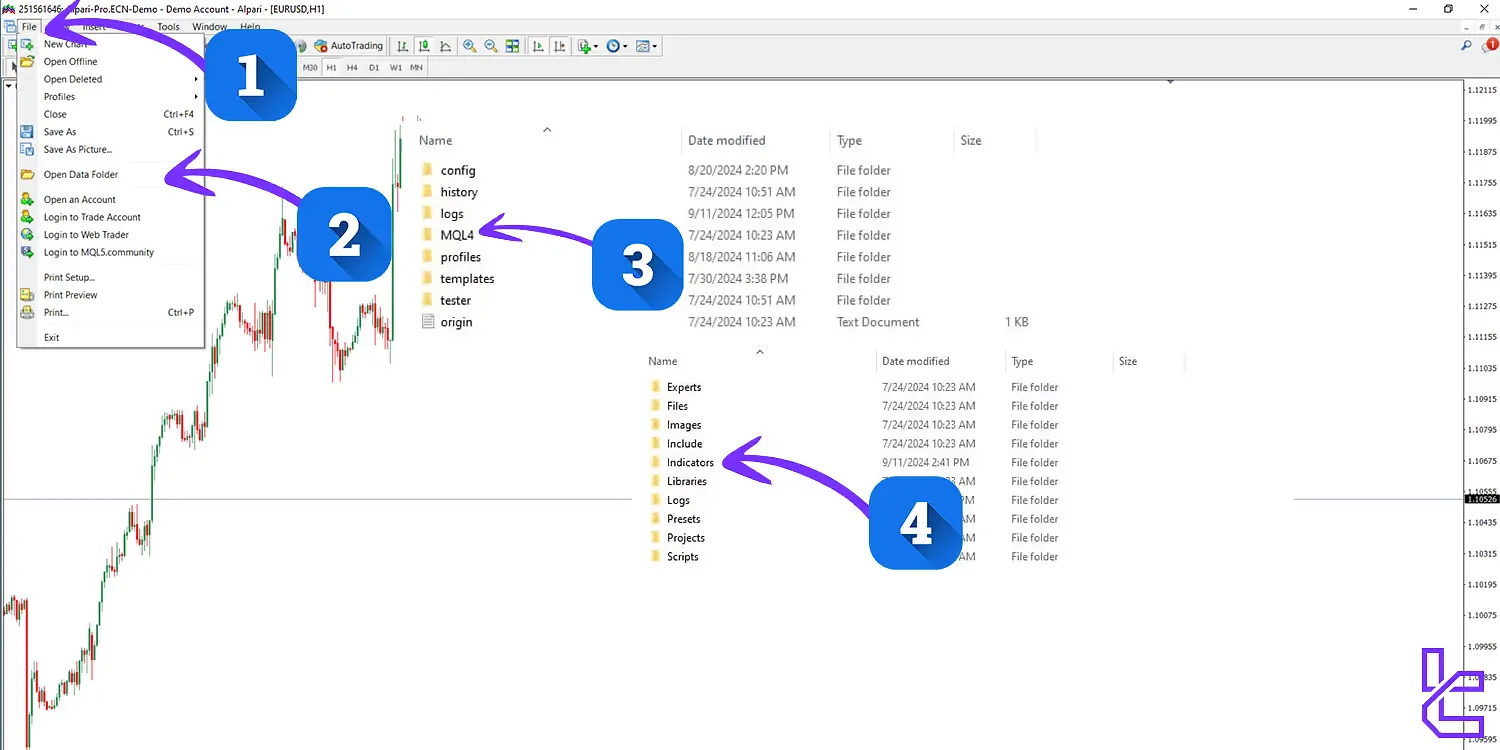
Step 3: Restart MetaTrader 4
Once installed, restart MetaTrader 4. You can now find the installed indicator in the “Indicators” section and use it for chart analysis.
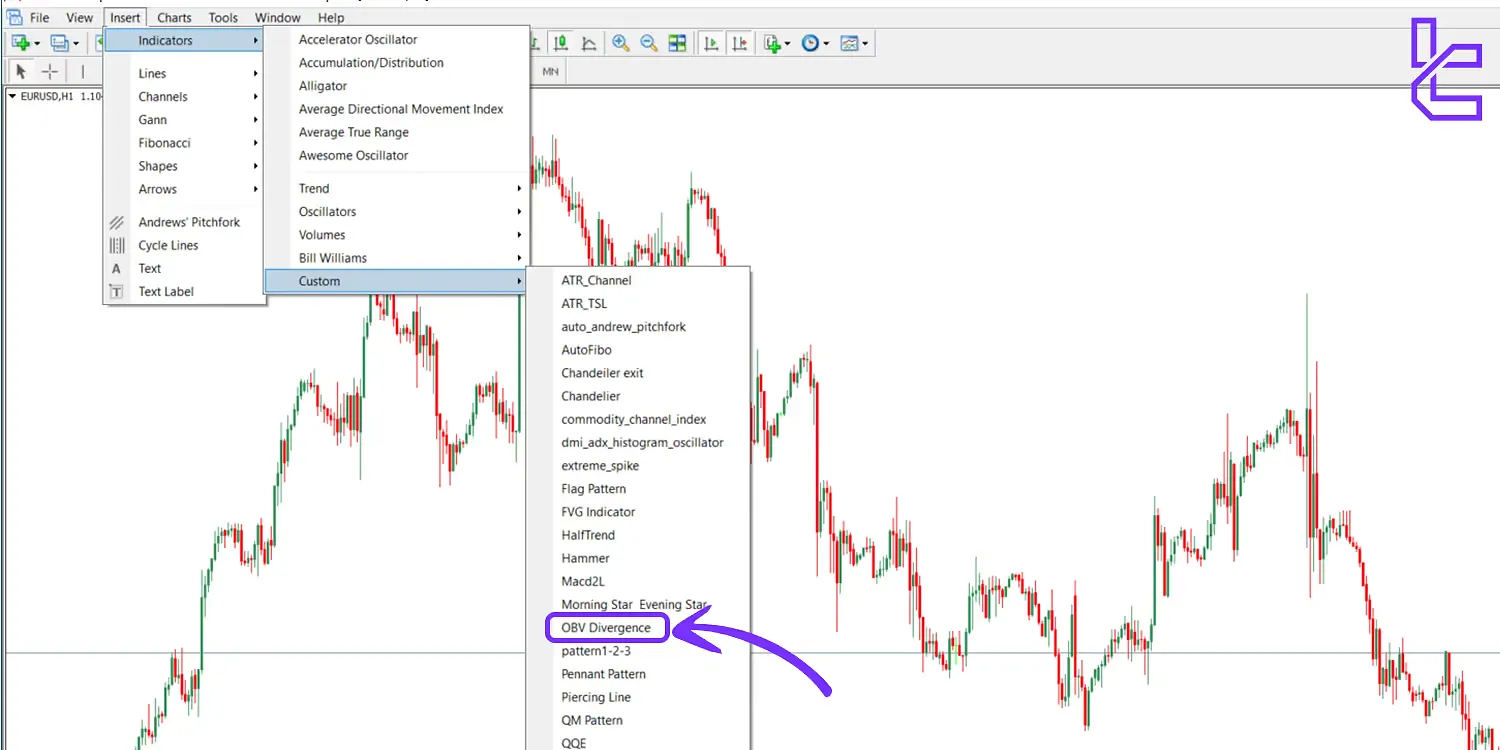
Note that according to TradingFinder Indicators Trademarks, any republishing of this company's indicators is only possible with official permission.
Download and Install TradingFinder Indicators on MT5
The steps for MetaTrader 5 are very similar to MetaTrader 4, with minor differences.
Step 1: Download the Indicator (MT5 Version)
Download the MT5 version of the desired indicator from the TradingFinder website. After selecting the indicator, click on the “Download” button.
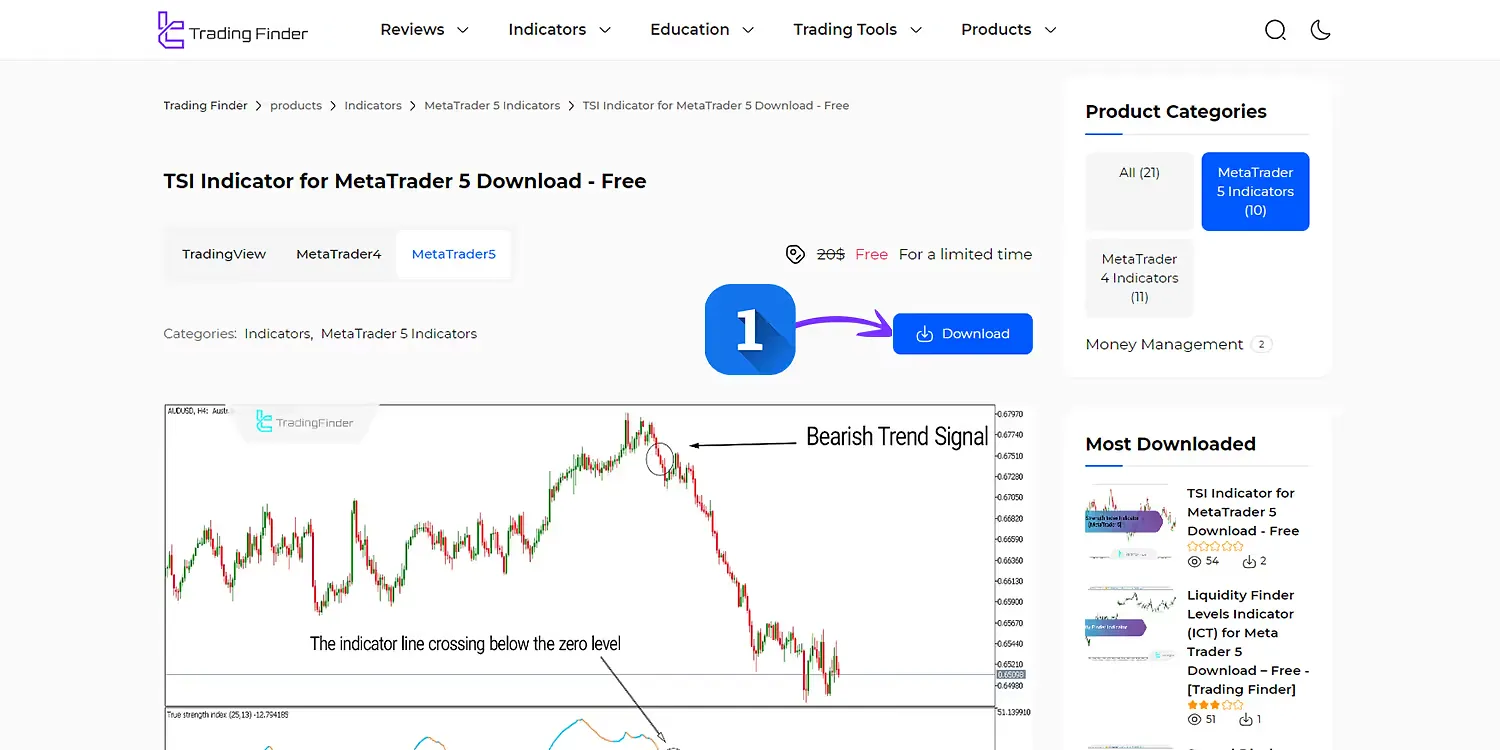
Step 2: Install the Indicator in MetaTrader 5
Click on “File,” then select “Open Folder Location” to open the main MetaTrader 5 folder on your system. Open the “MQL5” folder and place the indicator file into the “Indicators” folder.
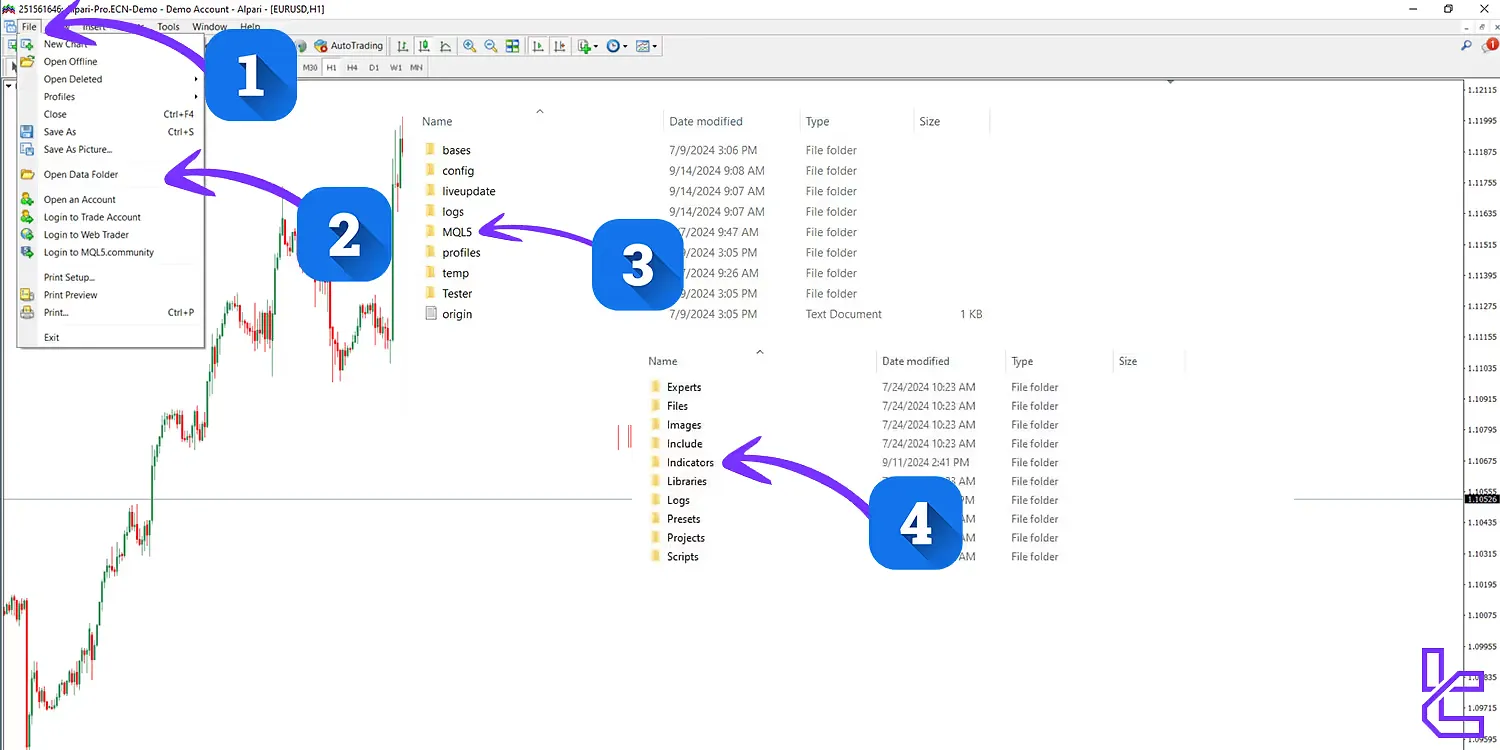
Step 3: Restart MetaTrader 5
To activate the indicator, close and reopen MetaTrader 5. Then, navigate to the “Indicators” section and select “Custom” to access the installed indicators, including the one you just added.

Changing Background and Indicator Colors in MetaTrader
One of MetaTrader’s appealing features is the ability to customize the chart and indicator appearance according to personal preferences. Below is a guide on customizing chart elements in MetaTrader.
Changing Background and Candle Colors in MetaTrader
To change the background and candle colors, right-click on the chart in MetaTrader 5 and select “Properties” from the menu. In the “Colors” section, you can choose your preferred background and candle colors or select one of the four default themes: green and black, yellow and black, black and white, or red and green candles on a white background.
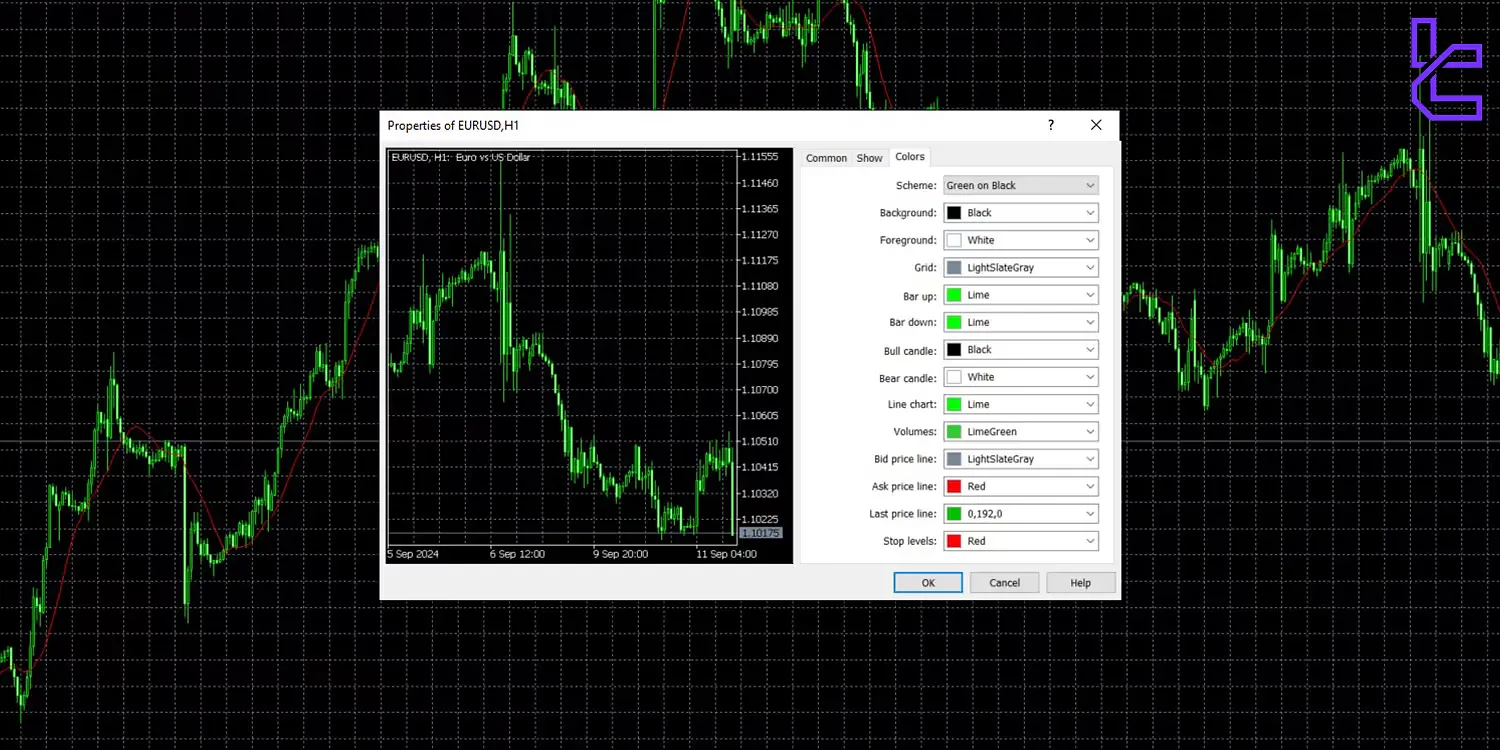
Changing TradingFinder Indicator Colors in MetaTrader
Now that you're familiar with changing the background colors, it’s time to customize the colors of your TradingFinder indicators. These indicators usually come with four different color themes that can be applied based on your preference.
- AUTO Theme: In this mode, the indicator automatically selects suitable colors for histograms, lines, and shapes based on the background color.

- Dark Theme: In this mode, the indicator is displayed with a black background and red and green candles.
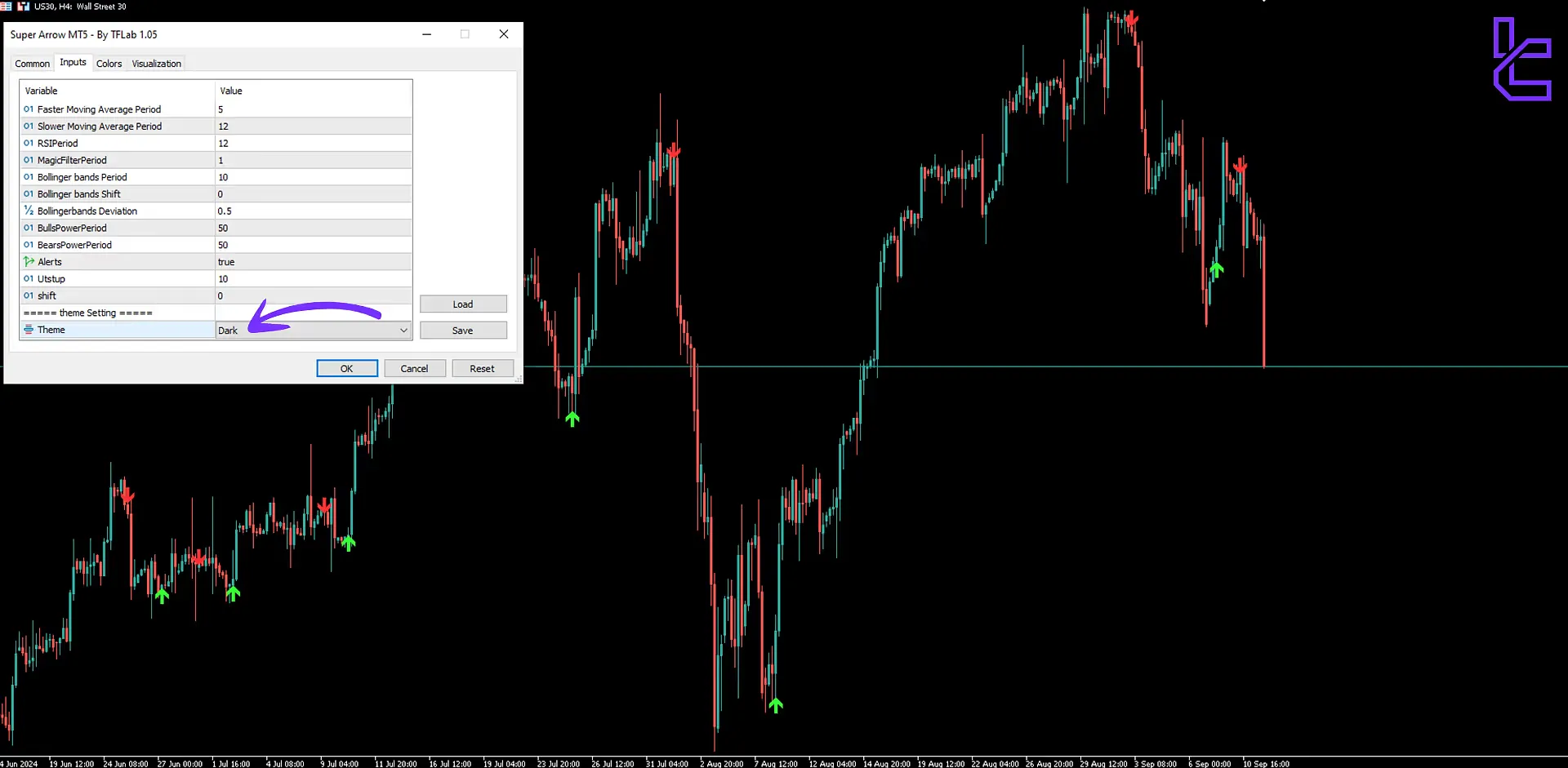
- Light Theme: In this mode, the indicator is displayed with a white background and red and green candles.
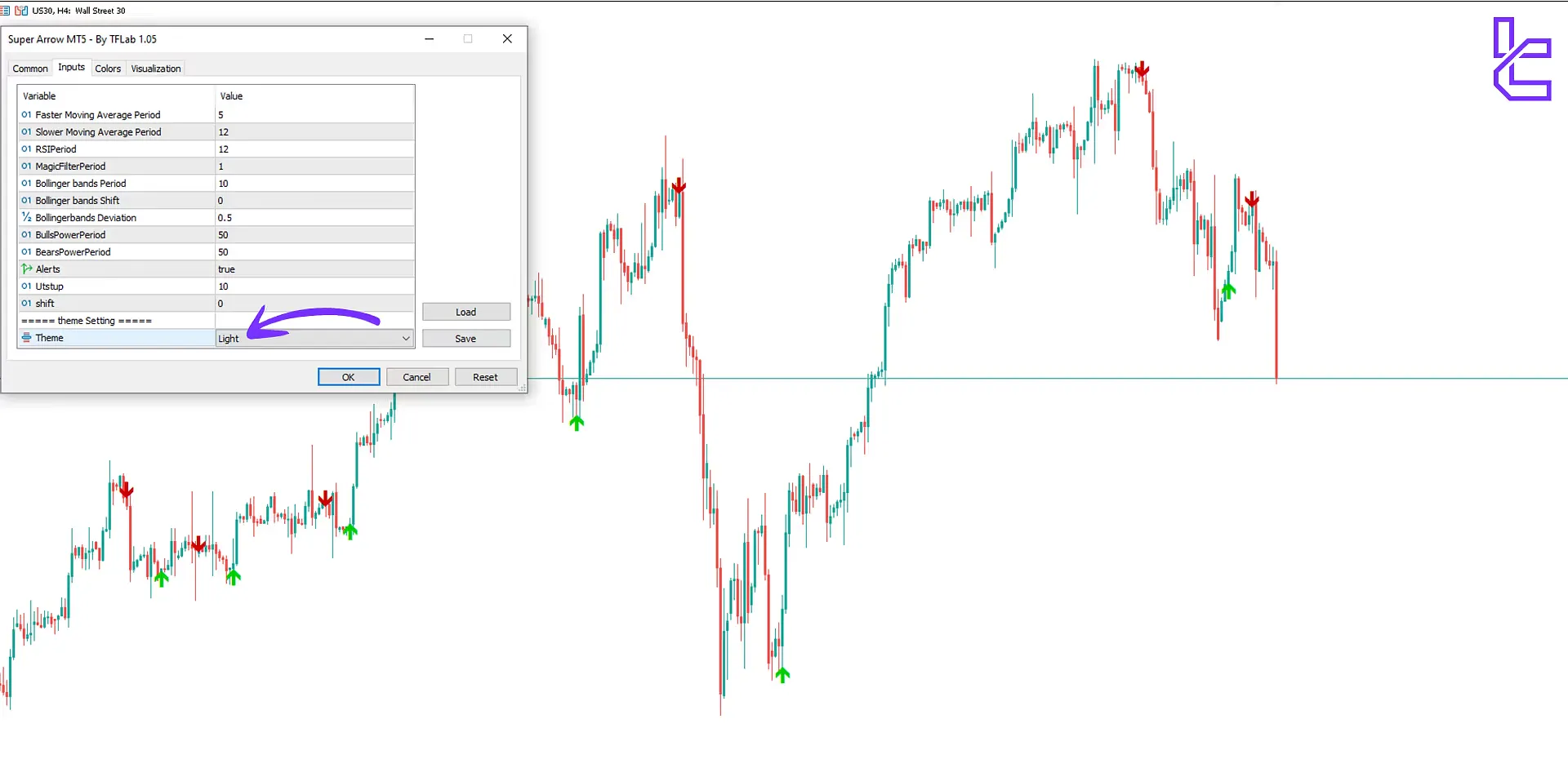
- Custom Theme: In this mode, the indicator is displayed according to the color spectrum defined by the user.

Note: If the indicator is set to Dark, Light, or Auto mode, changing the time frame will revert the indicator to its default color. To avoid this, select the custom mode.