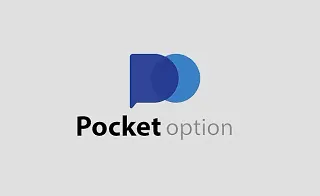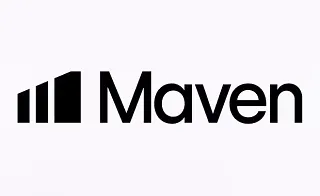The ExpertOption dashboard has over 20 sections, including profile, achievements, battles, finances, and more. You can easily navigate through different segments of the platform, select your preferred asset from the asset list, select the trade duration, and execute trades.
Using the ExpertOption client cabinet, traders can trade over 100 instruments in various markets, including Forex, cryptocurrencies, stocks, ETFs, and commodities.
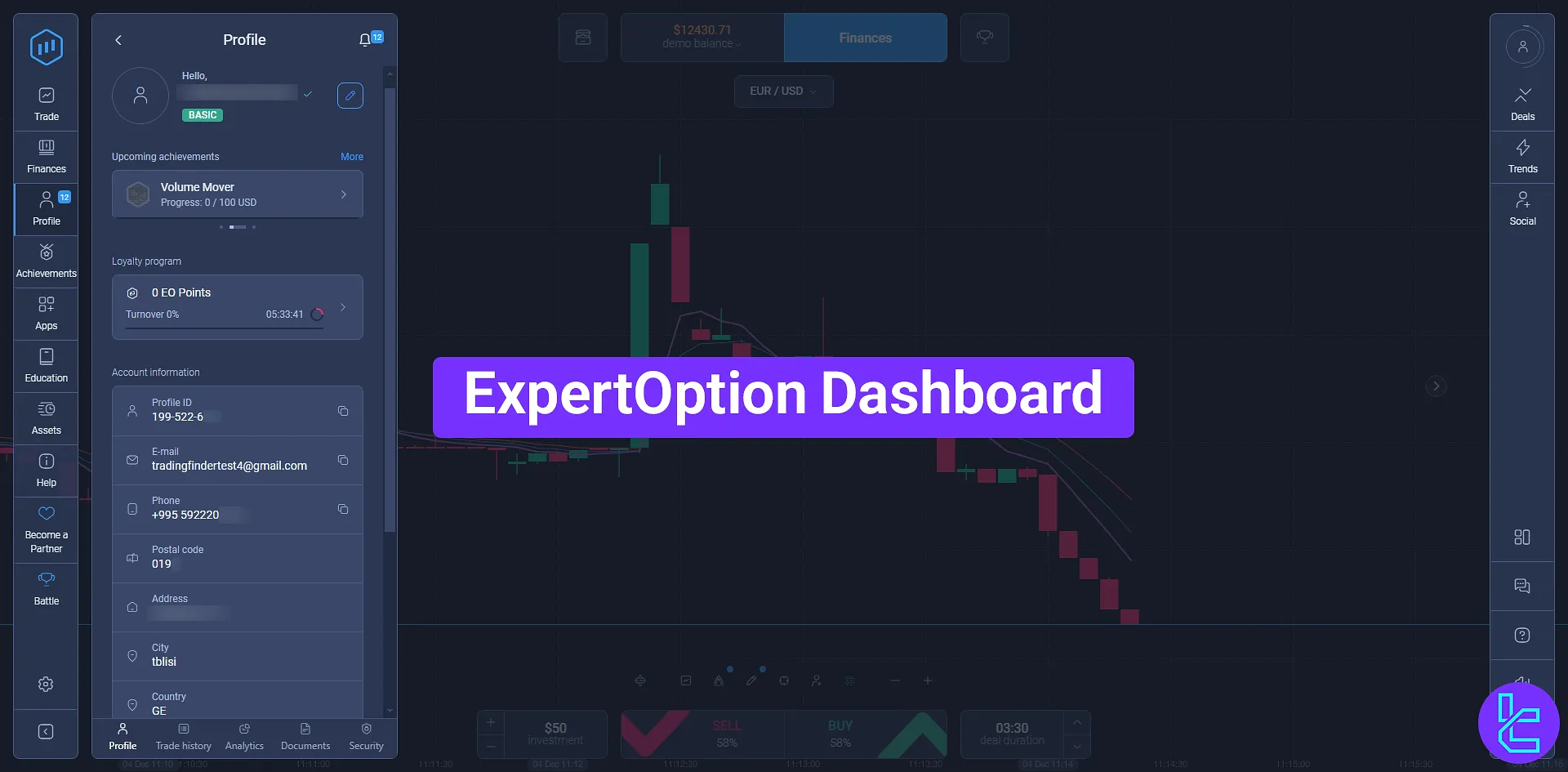
ExpertOption Dashboard Overview
The ExpertOption broker trading cabinet consists of various parts and sections. We will cover all the important segments to help you easily navigate the platform interface.
ExpertOption cabin sections:
- Top panel
- Bottom panel
- Left Panel
- Right Panel

Before getting into more details, let's see what segments are available on each section:
Dashboard Section | What It Displays / Provides |
Account & Assets | Switch between real/demo accounts and access full asset list (forex, crypto, stocks, commodities, indices). |
Multiple chart types (line, candlestick, bar, area), timeframes from 5s–1M, and technical tools like MA, RSI, Bollinger Bands. | |
Trade Execution | Central panel for setting trade size, choosing duration, and executing Buy/Sell orders with visible profit % rates. |
Account & Funds | Manage deposits, withdrawals, payment history, profile info, achievements, and loyalty programs. Supports cards, crypto, Skrill, Neteller. |
Resources & Support | Direct access to apps, trading tutorials (beginner to advanced), and live help desk for quick assistance. |
Community & Rewards | Join battles/tournaments and affiliate programs with referral links and commission tracking. |
Deals | Shows active buy/sell positions on the selected instrument. |
Trends | Highlights assets rising or falling within the past 5 minutes, helping spot short-term momentum. |
Copy strategies of other ExpertOption users directly from the right-side panel. | |
Settings | Customize language, notifications, platform preferences, and manage active sessions. |
ExpertOption Dashboard Top Panel Segments
The top panel consists of various units, but only two are important.
ExpertOption top panel:
- Real/Demo Account
- Asset List
Real/Demo Account
To choose between real or demo accounts, click on the sections at the top of your screen.
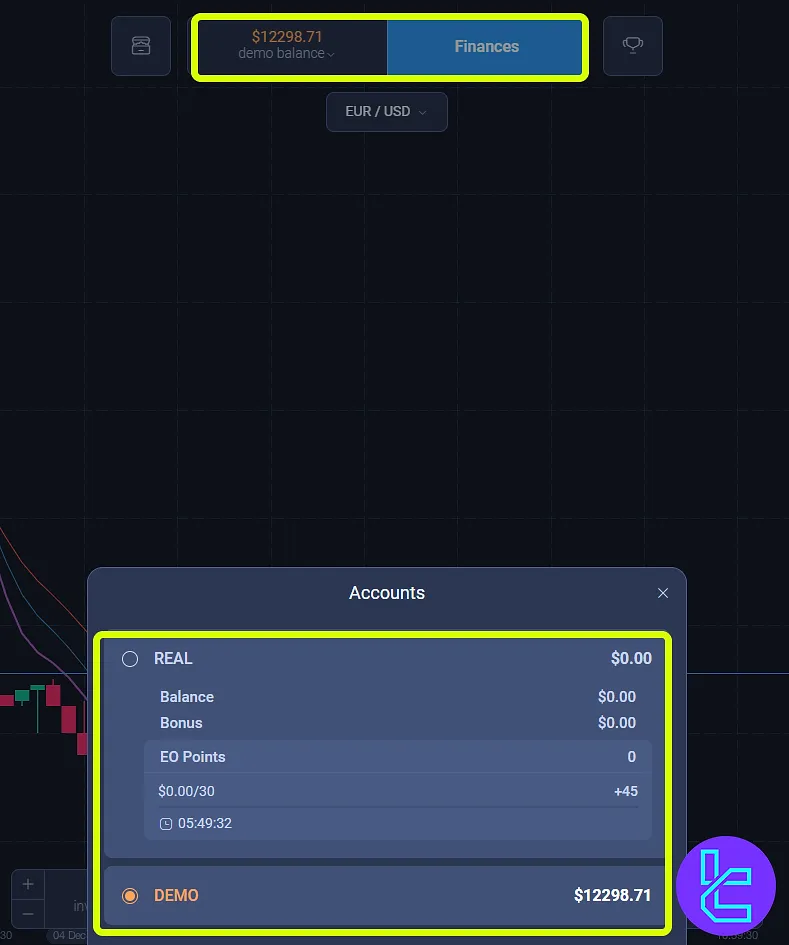
Asset List
By clicking on the box below the demo or real account, you can choose the instrument you want to trade.
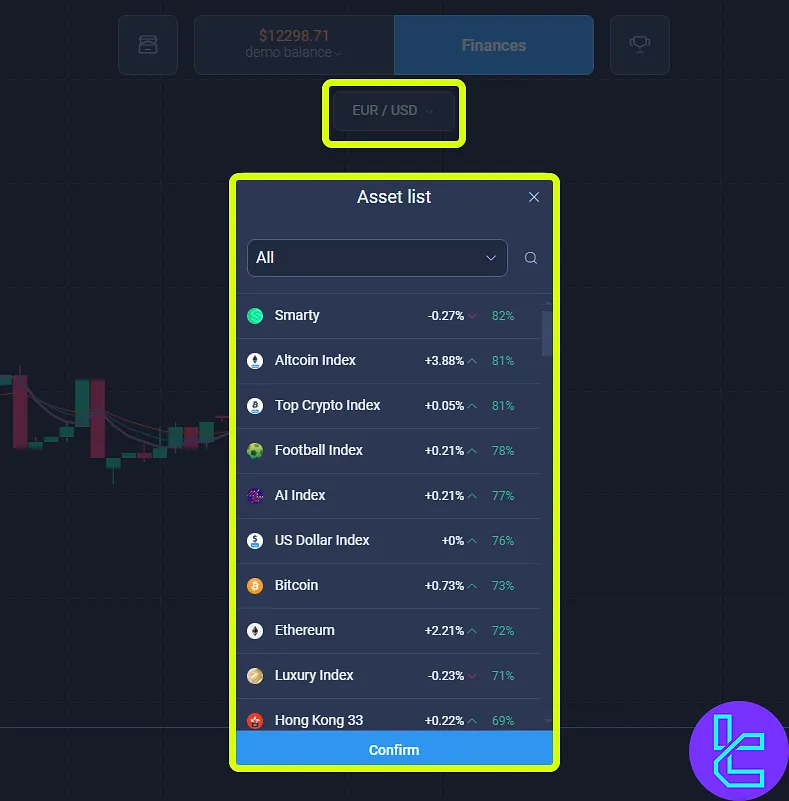
ExpertOption Dashboard Bottom Panel
The bottom panel is where you execute trades and consists of multiple parts.
ExpertOption trading cabin bottom panel:
- Strike rates
- Chart types and time frames
- Indicators
- Trade amount
- Buy/Sell
- Trade duration
Strike Rates
The first option in the bottom panel is “Strike rates” where you can see the market rates.

Chart Types and Time Frames
The following section is the chart style, where you can select the type of chart you want.
You can select an area, line, candlesticks, or bars. You can also select the time frame of your trades (ranging from 5 seconds to 1 month).
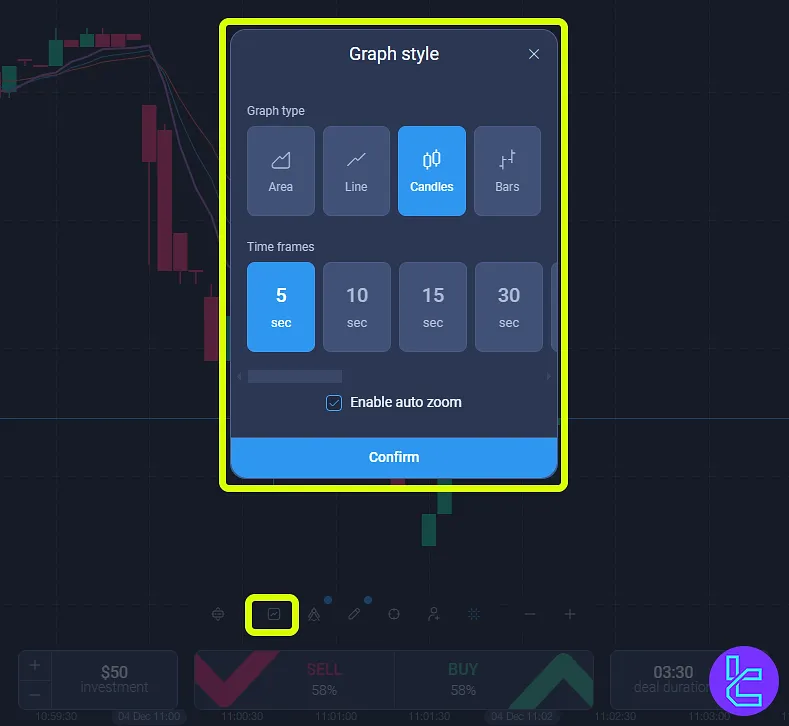
Indicators
In the next section, you can see available indicators such as MA, RSI, Bollinger Bands, etc.
New indicators can be activated here, and each can be customized based on your preferences.
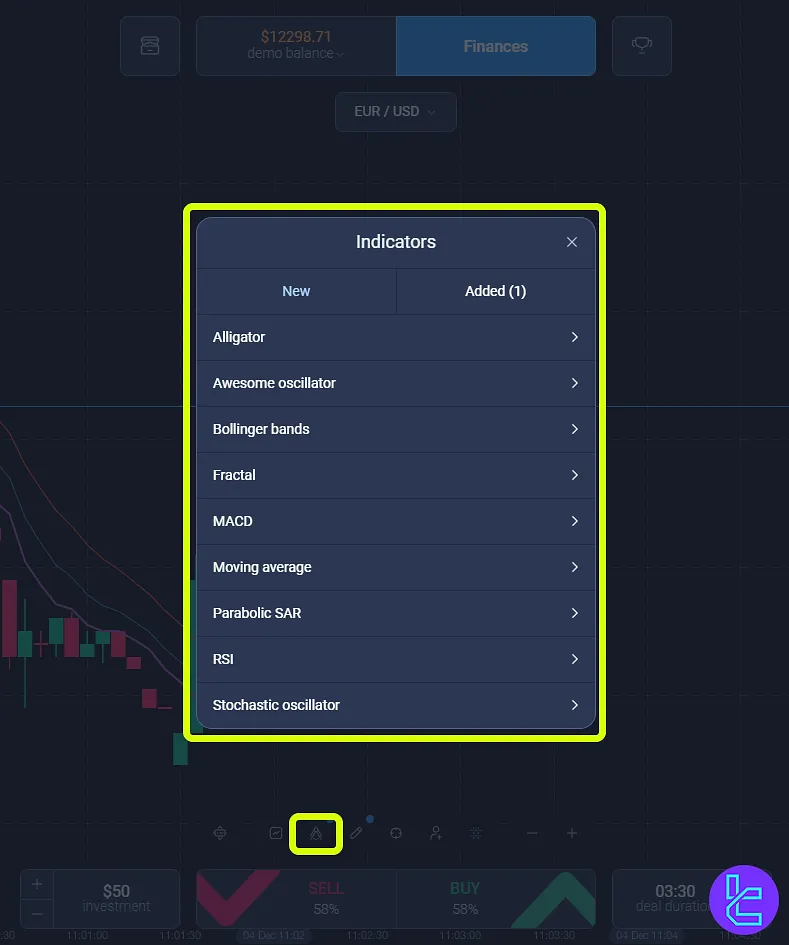
You can use the other options to zoom in or out or add horizontal and vertical lines on the trading platform.
Trade Amount
The bottom part is divided into three sections. The investment section allows you to choose the amount you want to trade.
Select the plus to add or minus to deduct five dollars from your investment.
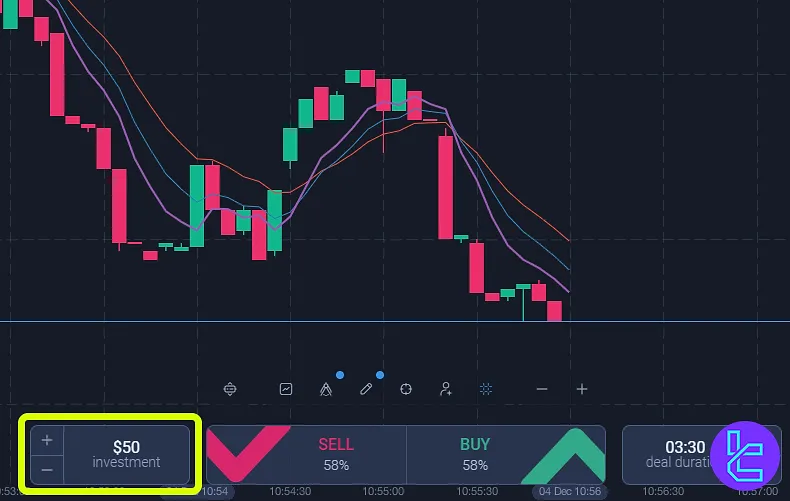
Buy/Sell
The main section has two options: Buy and Sell. Use this when you are ready to execute trades. The profit percentage is also shown in this section.
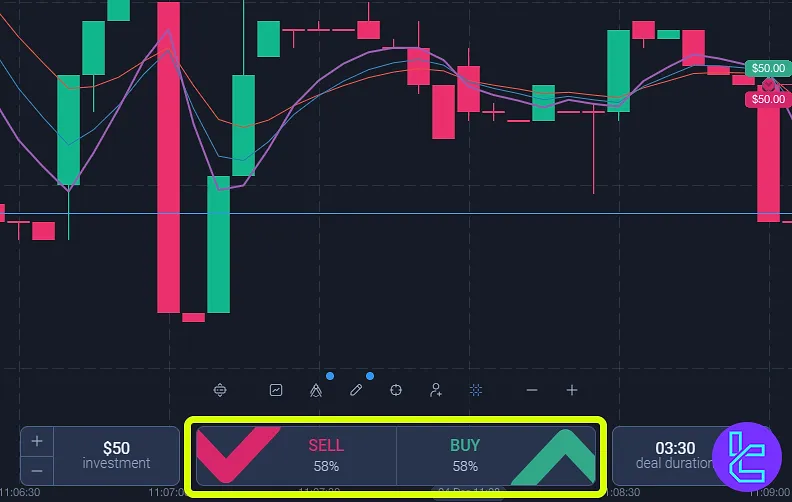
Trade Duration
Select your trade duration in the third section. You can choose various deal durations from 30 seconds. The “custom” option allows you to set your preferred timeframe.
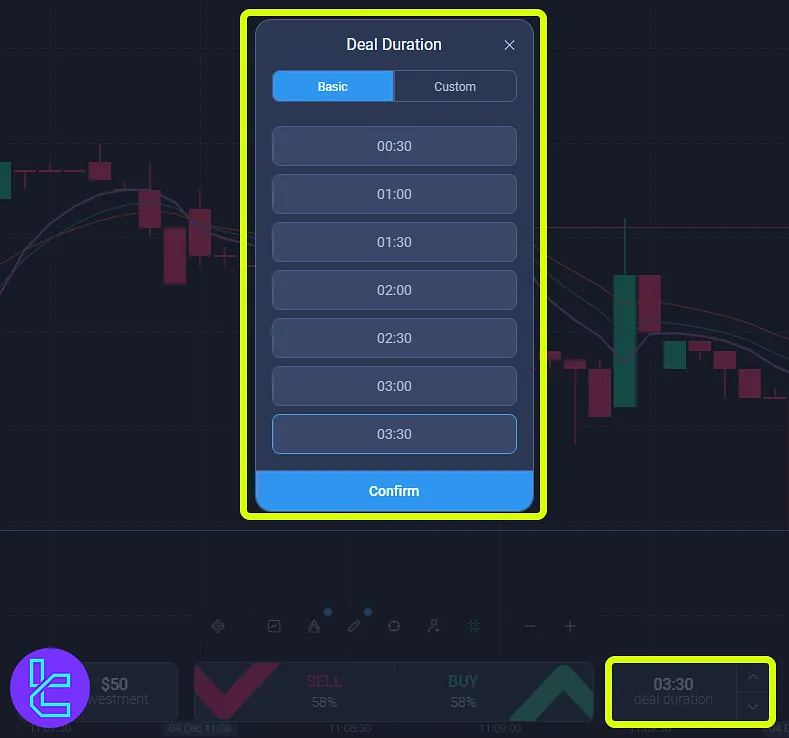
ExpertOption Cabin Left Panel
The left panel is where you access many of the platform features. Expert Option trading cabinet left panel:
- Finances
- Profile
- Achievements
- Apps
- Education
- Help
- Become a partner
- Battles
- Settings
Finances
The finances section is divided into three parts: deposits, payment history, and withdrawals.
In the deposit section, you can change your country and use various methods for deposits, such as ExpertOption Credit/Debit card deposit, Binance Pay, Cryptocurrencies, Skrill, and Neteller.
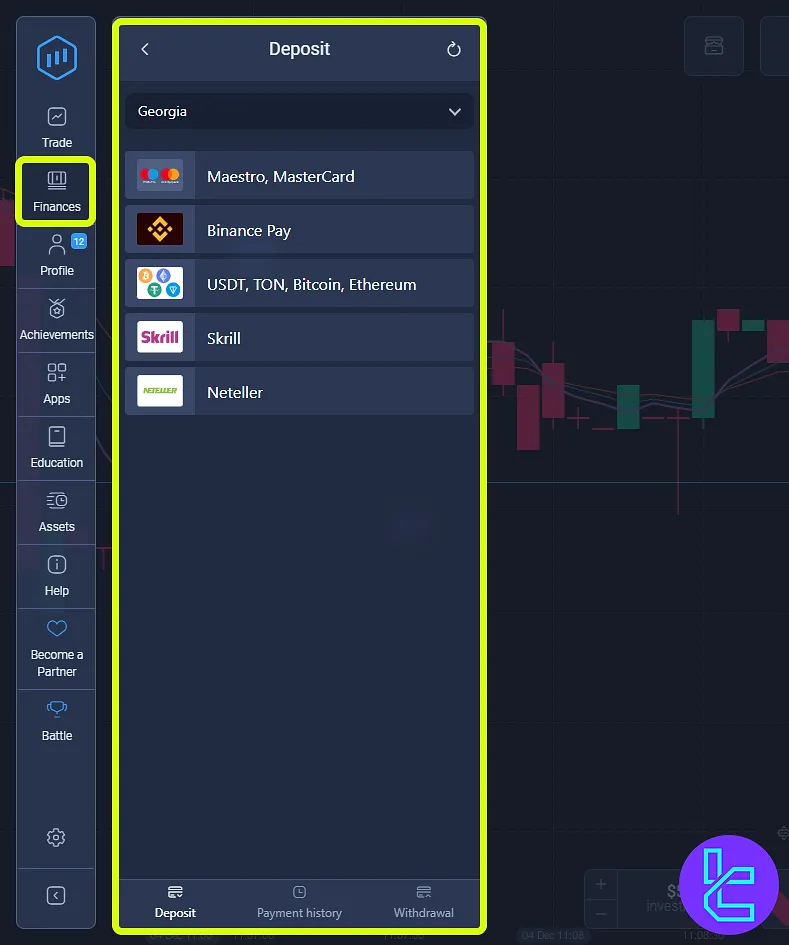
You can learn about the process of ExpertOption Neteller deposit and ExpertOption ERC20 deposit by reading TradingFinder articles.
You can view your withdrawal and deposit history in the payment history section. The last segment in “Finances” section is withdrawal.
All withdrawal requests are submitted through this section.
Profile
The profile section shows you the account information, upcoming achievements, loyalty program, etc.
The profile section also shows your Expert Option account type.
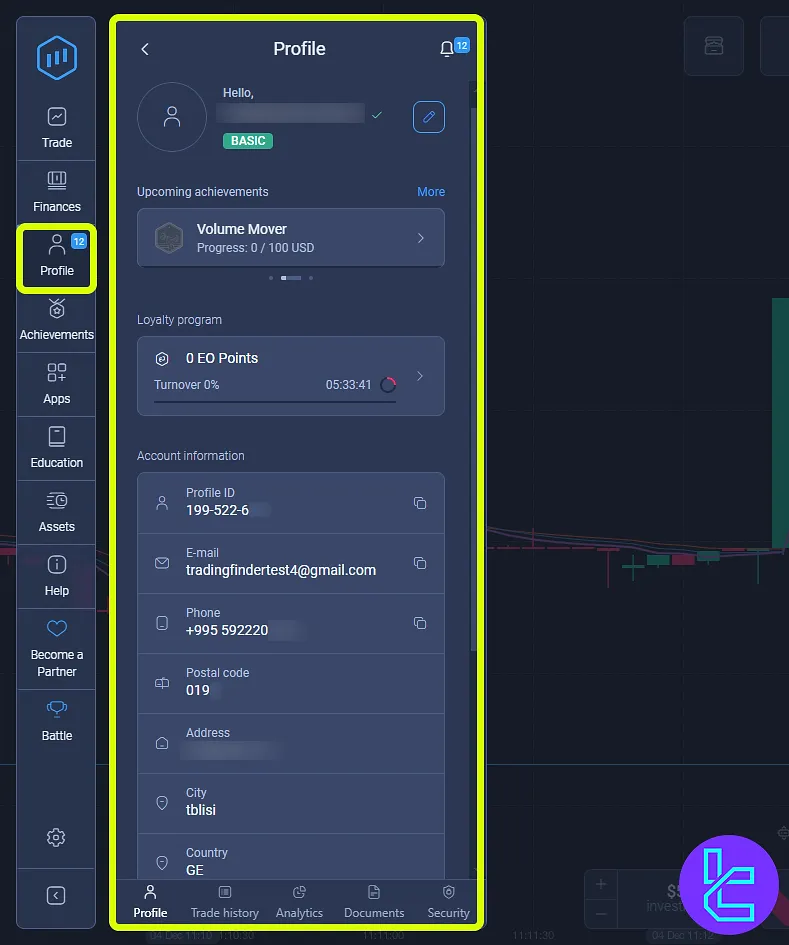
“Trade history”, “Analytics”, “Documents”, and “Security” are other available parts in the profile section.
Achievements
The third part is the achievement section. Check out the achievement items you've received.
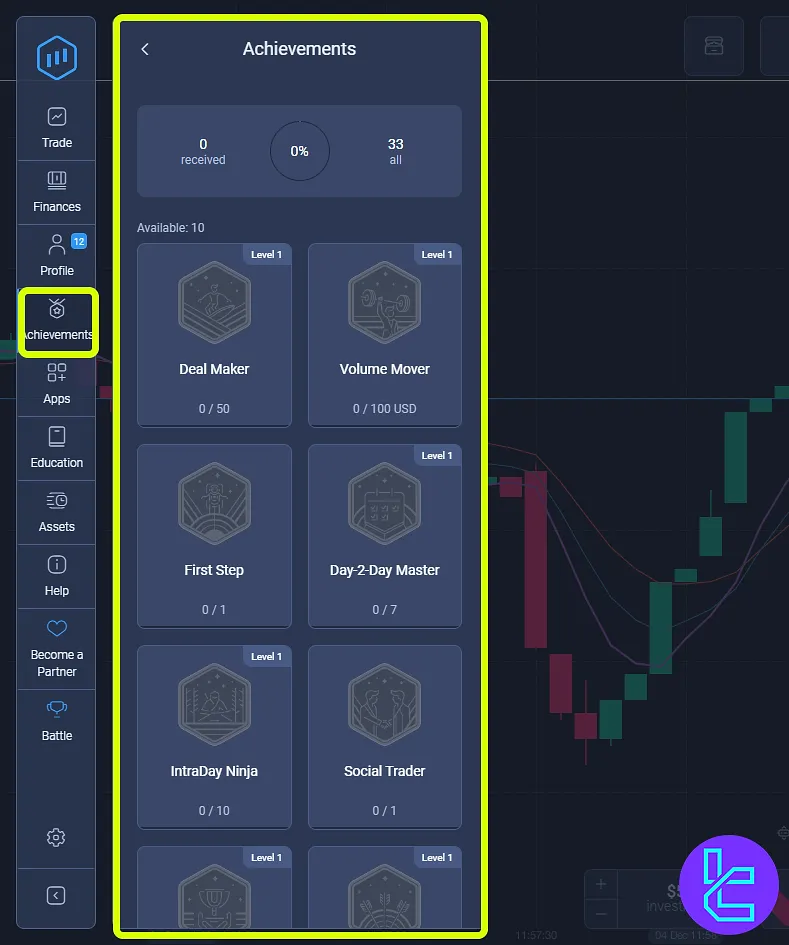
Apps
The next section is “Apps”, where you will be taken directly to the store to download the Expert Option app by clicking on any of the provided links.
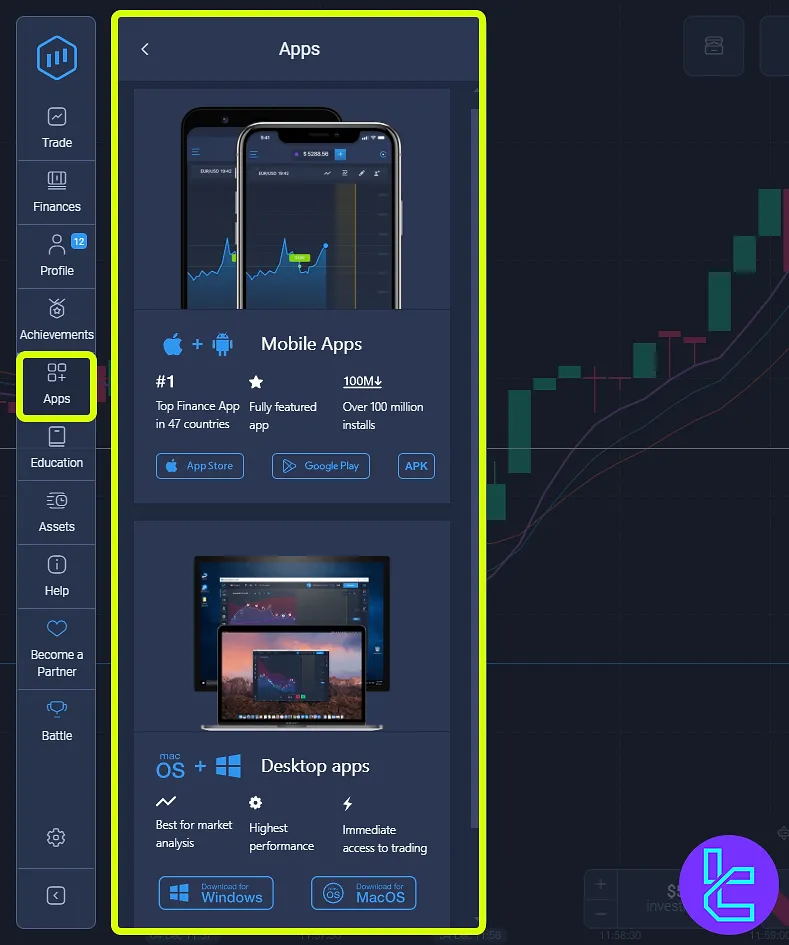
Education
The “Education” part is located below “Apps.” Here, you can learn everything from trading basics to advanced strategies.
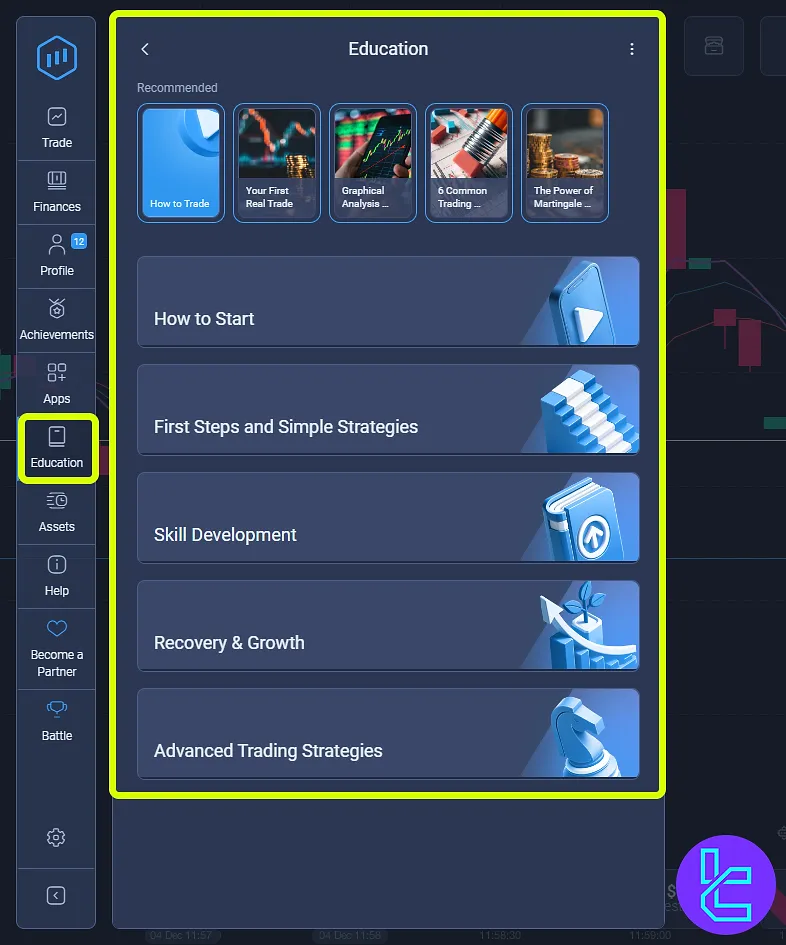
Help
Contact Expert Option support through this section on the left-hand side panel.
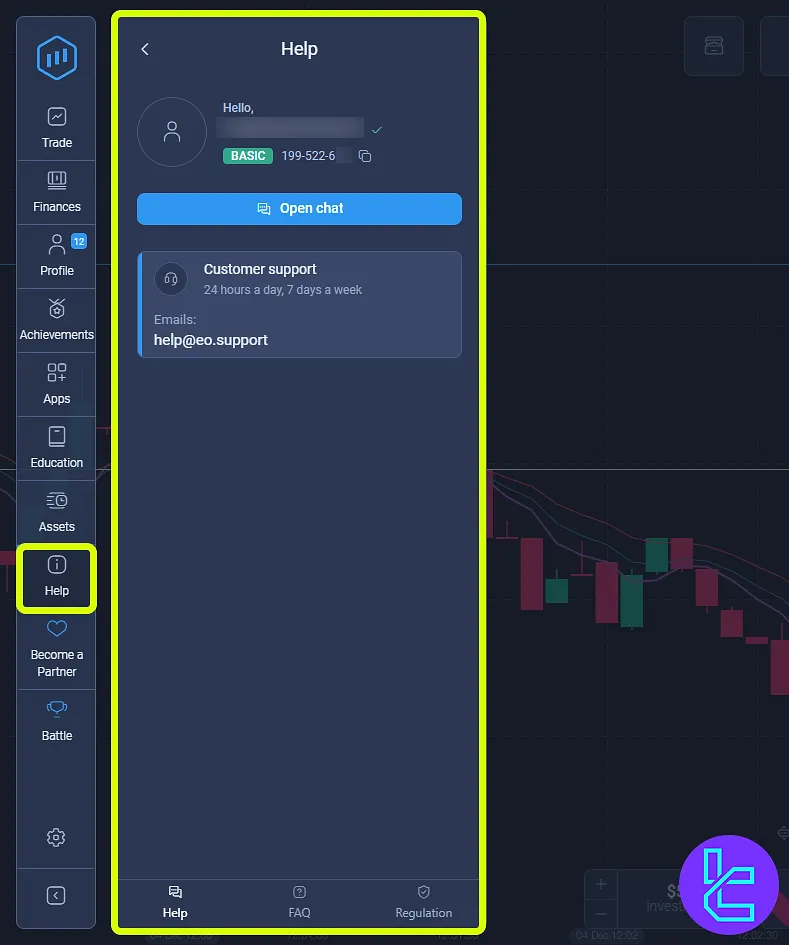
Become A Partner
This tab splits into four parts: “Referral Link”, “Profit”, “Plan”, and “Help”. You can enter your information to collaborate with the Expert Option and earn commissions.
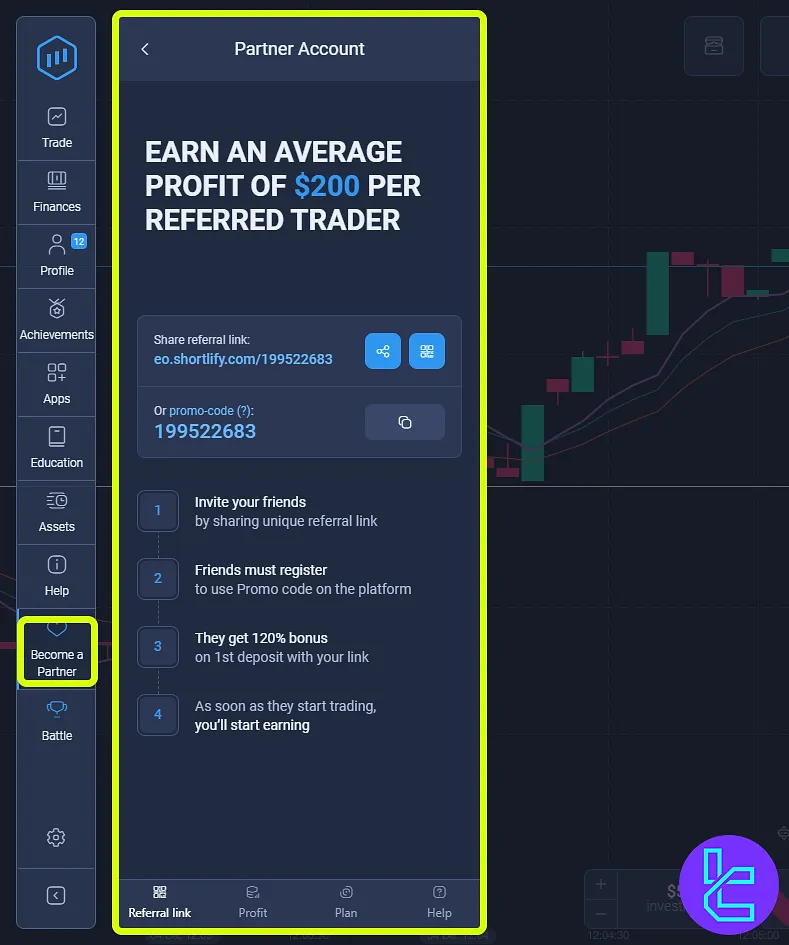
Battles
“Battles” allow traders to challenge each other in trading competitions and earn rewards.
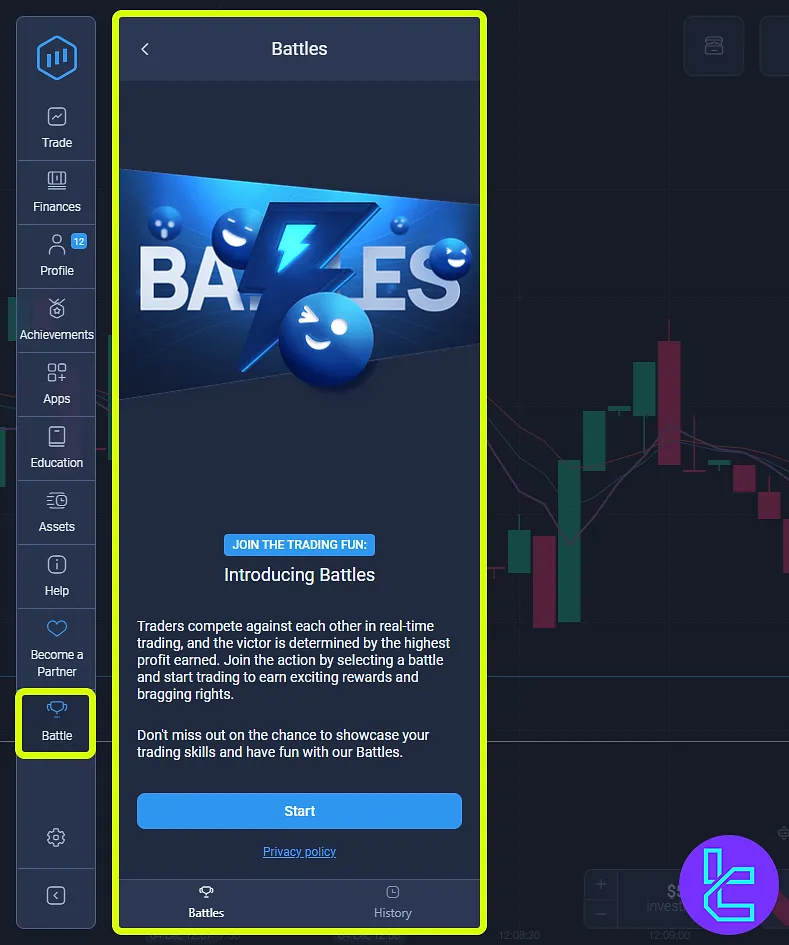
Settings
The settings tab allows you to change the platform's language, turn sounds on/off, change trading settings, and see active sessions.
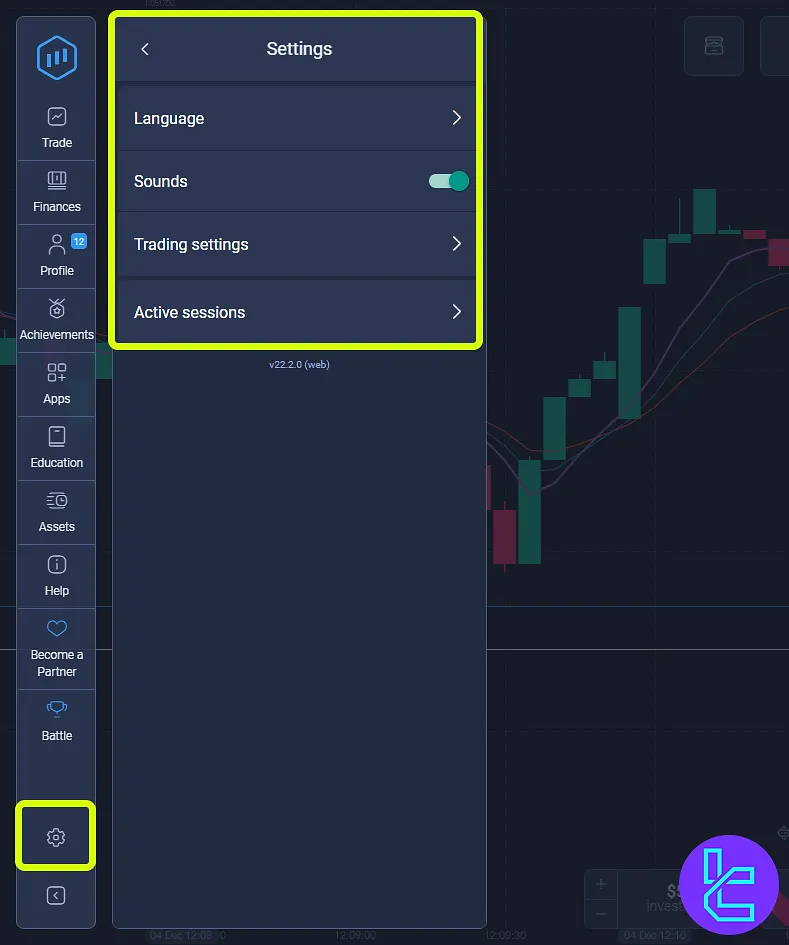
ExpertOption Cabin Right Panel
ExpertOption right panel is the last part we will cover in this article. ExpertOption dashboard right panel:
- Deals
- Trends
- Social
Deals
In the “Deals” tab, you can see your selected instrument's buy and sell deals.
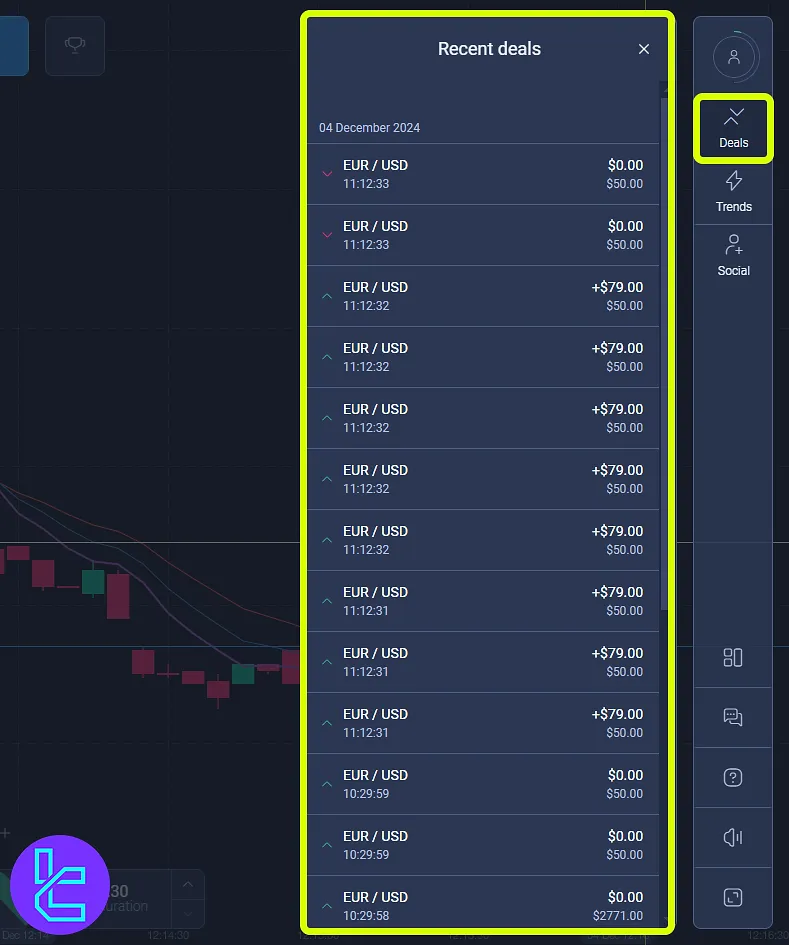
Trends
In the “Trends” section, you can see trading pairs that have gone up or down within the last 5 minutes.
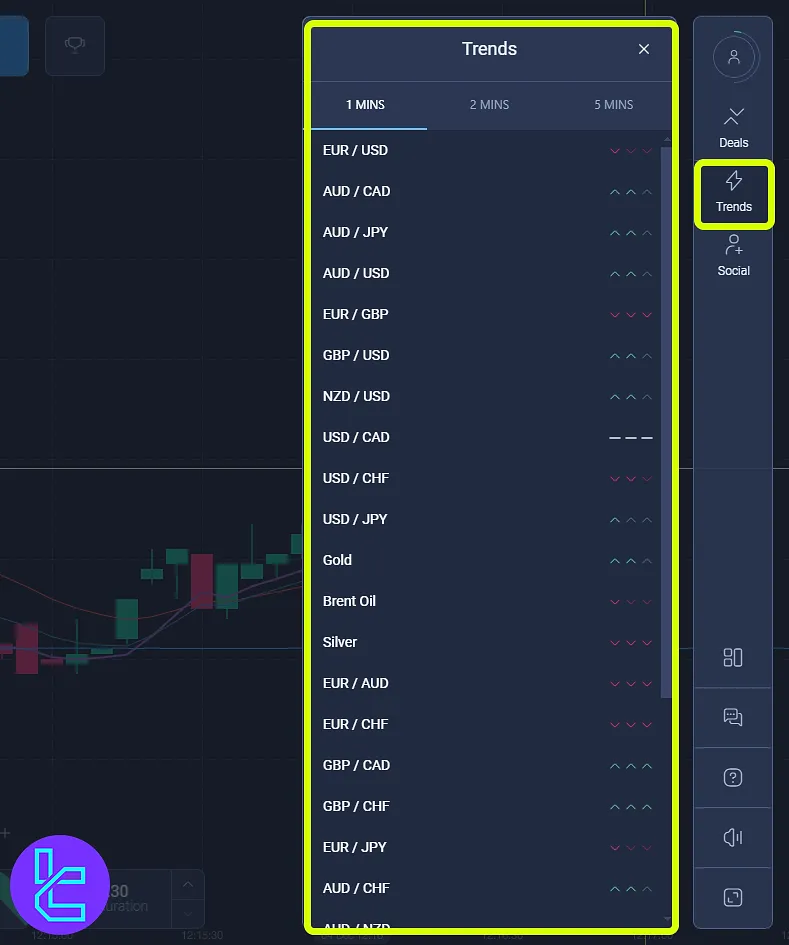
Social
In “Social Trading” you can copy the strategy of other traders.
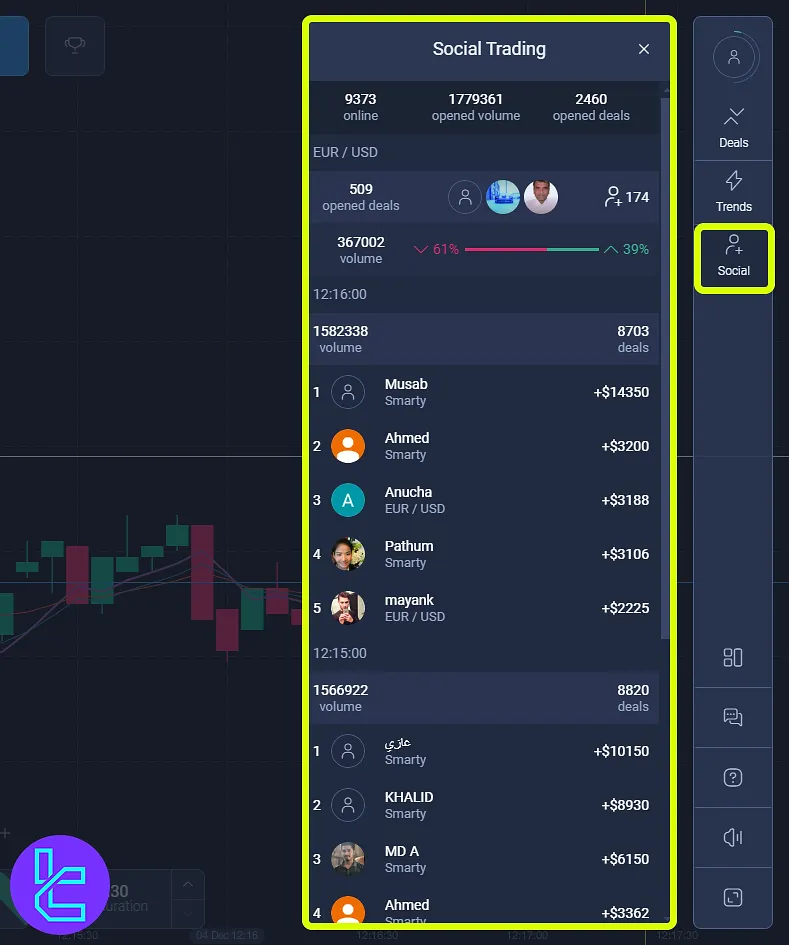
ExpertOption Client Panel Compared to Other Brokers
Let's compare the features available on the ExpertOption dashboard and those of other brokers.
Dashboard Section | ExpertOption Broker | |||
Copy Trading/Social Trading | Yes | No | No | No |
Signal Trading | No | Yes | No | Yes |
Tournaments | Yes | Yes | Yes | Yes |
Promotions | Yes | Yes | Yes | Yes |
Live Chat | Yes | Yes | Yes | Yes |
Market News Feed | No | Yes | Yes | No |
Notifications | Yes | Yes | Yes | Yes |
Economic Calendar | No | Yes | Yes | No |
Price Alerts | No | Yes | Yes | Yes |
TF Expert Suggestion
Navigating through the 4 available panels in the ExpertOption dashboard allows you to customize your trading experience by choosing from various available time frames (from 5 seconds to 1 month), chart types (line, area, candlestick, etc.), and indicators.
Now that you have a general idea of ExpertOption trading cabin segments, read ExpertOption deposit and withdrawal guide on the ExpertOption tutorial page to fund your account and start trading with this broker.