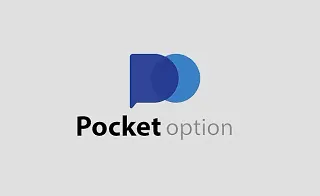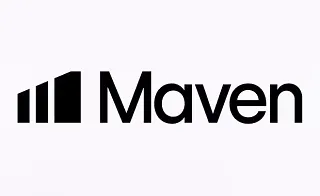4XC dashboard has 10 main parts and offers traders a user-friendly interface to manage accounts, monitor transactions, and engage in social trading, as well as access to wallet operations and profile settings.

4XC Dashboard Navigation Overview
After completing your 4XC registration with the, you can access the full range of features available in the broker's panel.
4XC broker dashboard main parts:
- Main Panel Overview
- Managing Profile Settings
- Web Trader Platform
- Investments
- Social Trading
- Orders Management
- Reports
- VPS Access
- Chat
- Acuity Tools
1. Main Panel Overview
From the main panel, access essential tools such as wallet balance, "Deposit" and "Withdraw" shortcuts, transaction reporting, notifications, language settings, and podcasts.
Use the top-right panel to quickly change the language or view notifications.
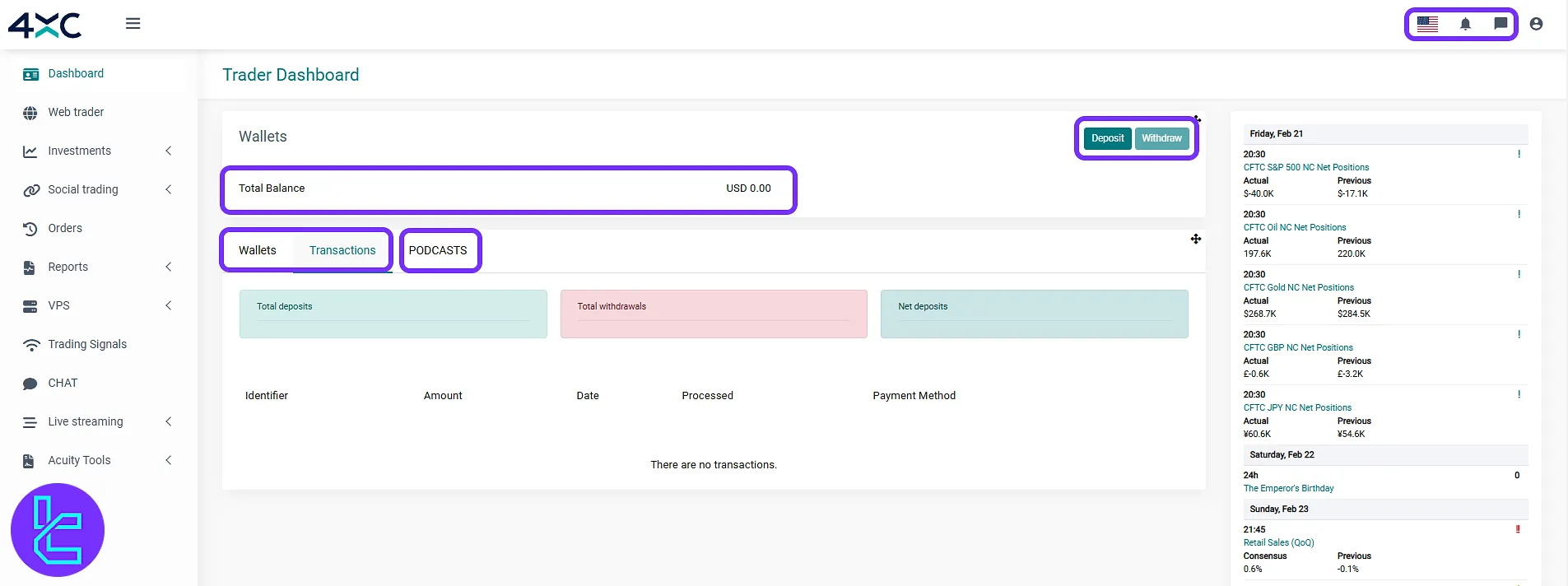
2. Managing Profile Settings
Adjust key account settings through the avatar menu. Access "My Profile", "Create Introducer Profile", and "Log Out".
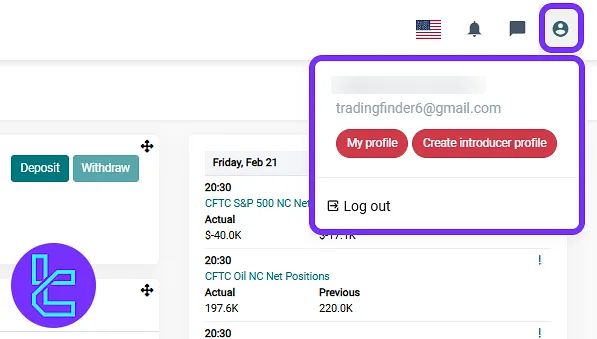
Inside the "My Profile" section you have access to:
- Change your account password;
- View the "KYC Process" status;
- Review the "Withdrawal Accounts";
- Personalize the "Calendar".
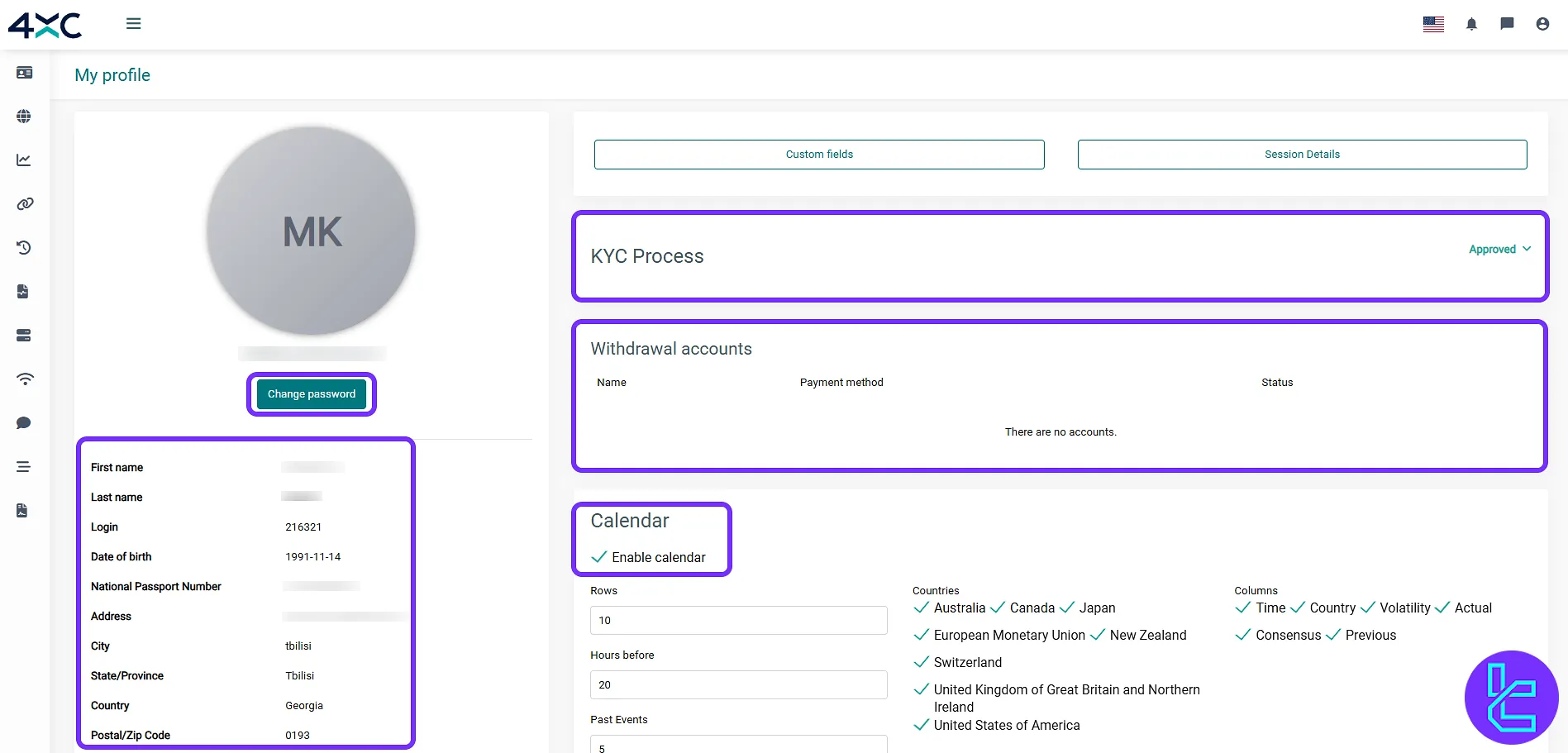
3. Web Trader Platform Access
In this segment, you can enter your account credentials to access the "Web Trader" platform.
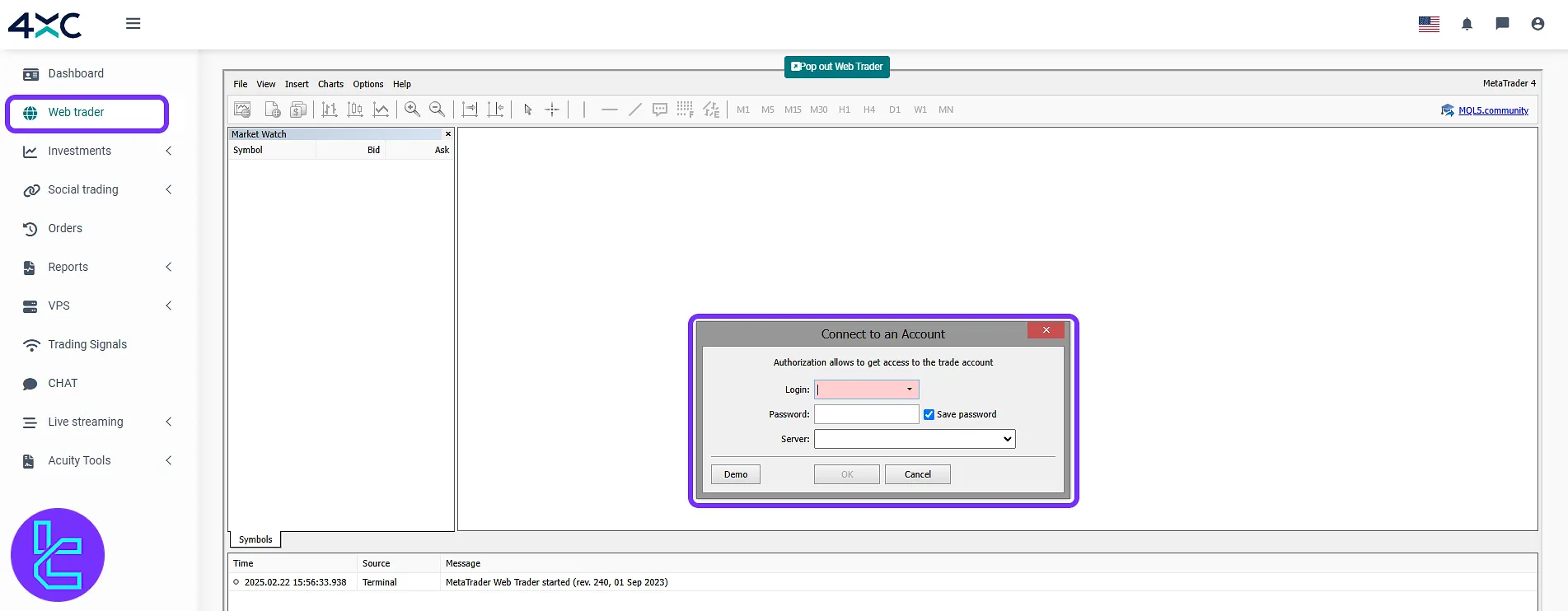
4. Investments Section
Manage strategies and explore investment opportunities in this section:
- My Investments: View your active investments;
- Browse Strategies: Filter and select strategies;
- Become a Strategy Owner: Submit your strategy as a provider.
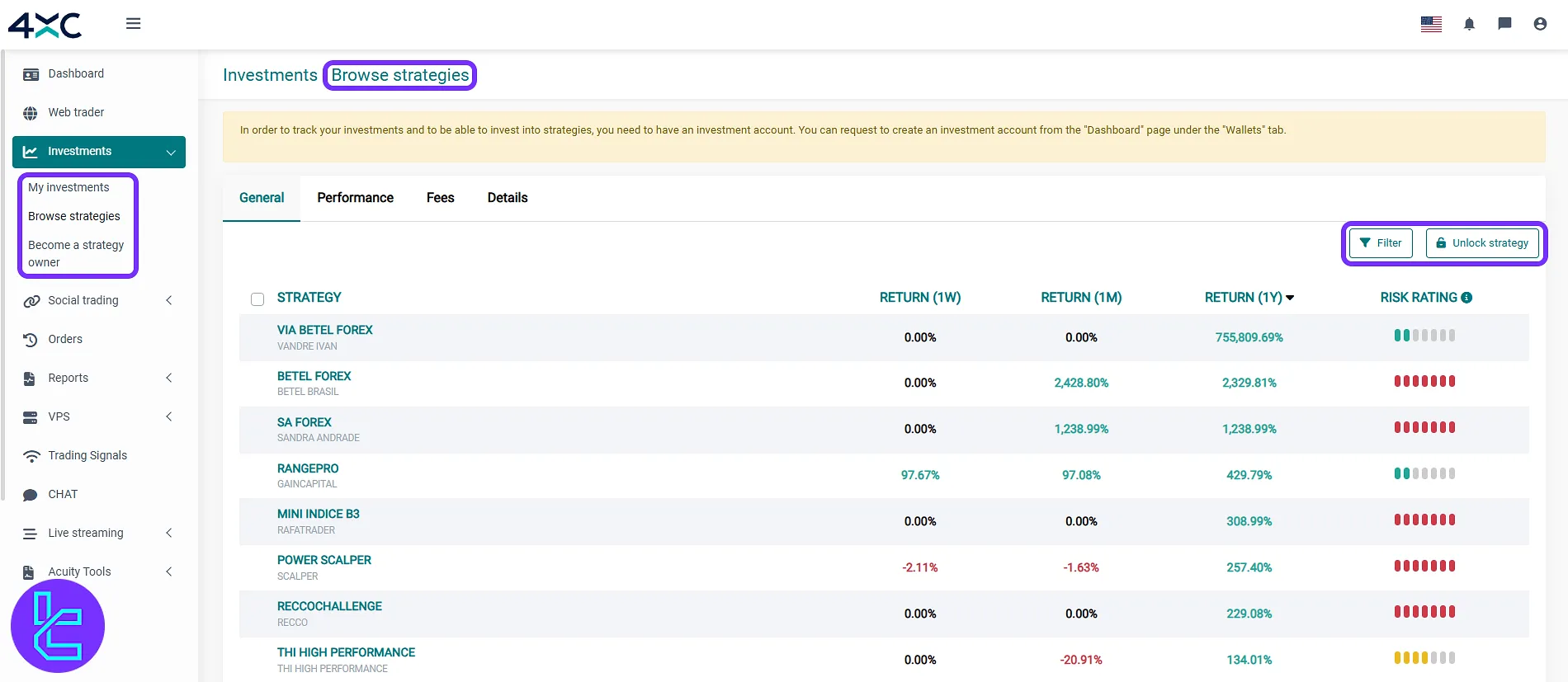
5. Social Trading Section
In this section you can create and manage signals for this feature:
- Create Signal: Set up a new trading signal by clicking on the "Create Signals";
- My Subscriptions: Monitor subscribed signals;
- Browse Signals: Discover other traders' signals.
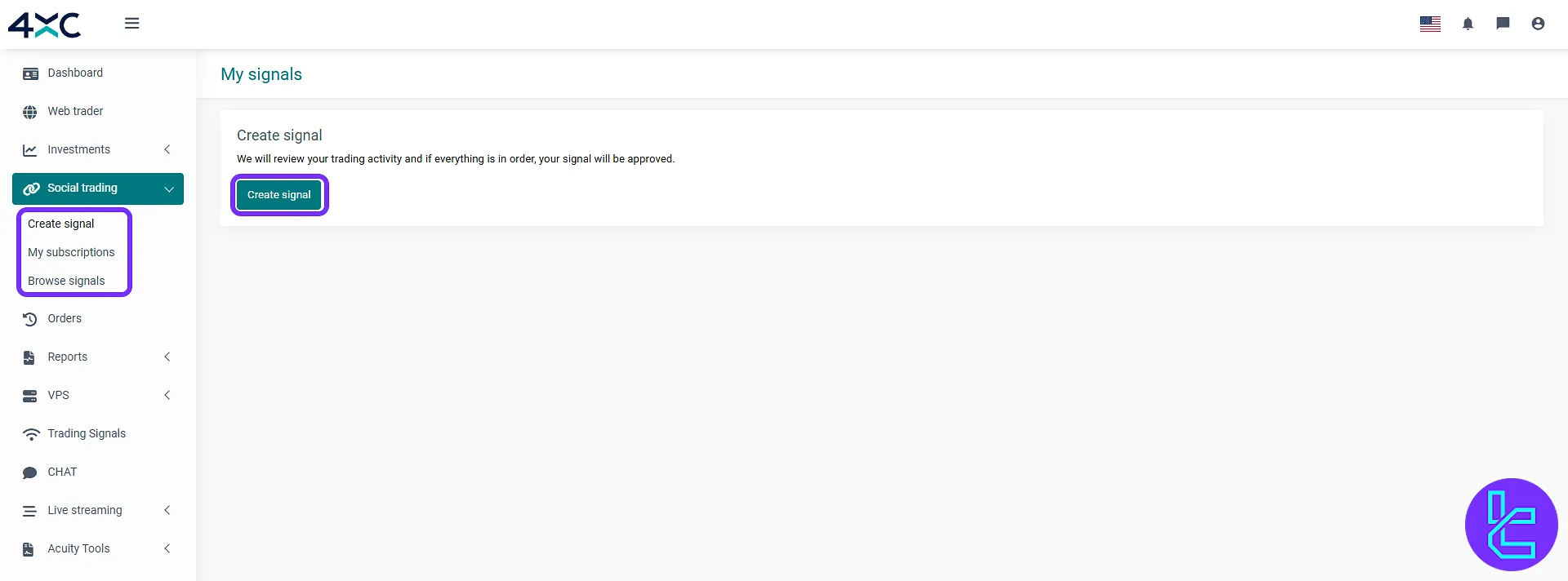
6. Orders Management
You can monitor and filter trading orders in the "Orders" section. There are useful filters for each section to optimize your search.
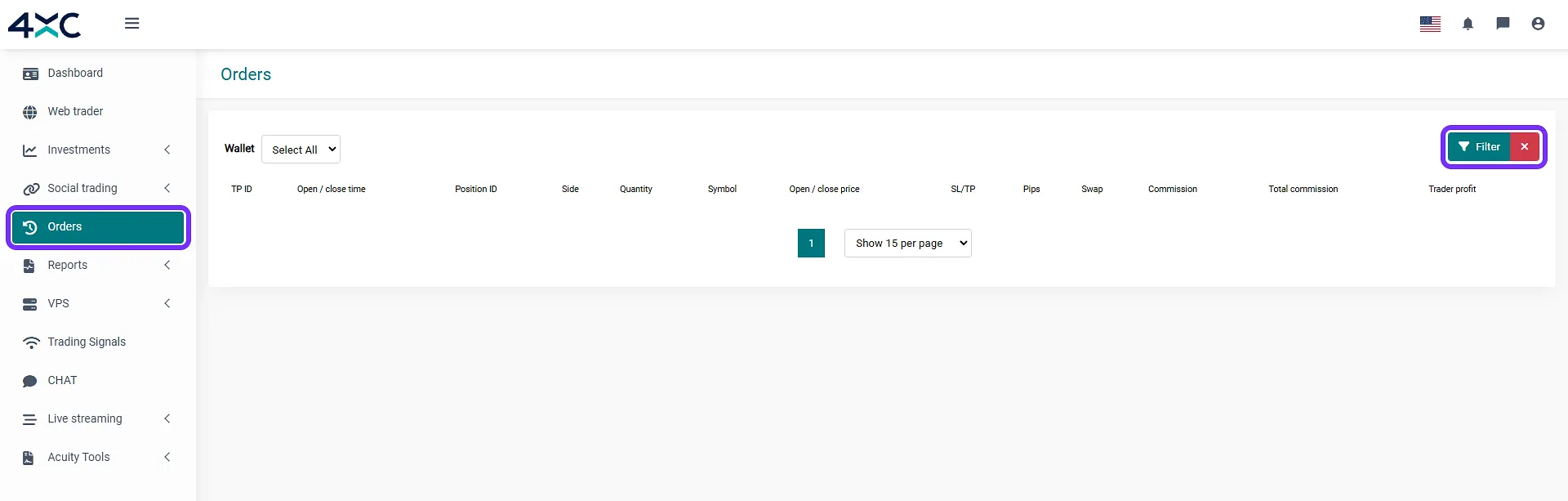
7. Reports Section
Analyze detailed financial records in the "Reports" section:
- Trades: Review trading history;
- Transactions: Check deposit/withdrawal history;
- Financial Statement: Export statements;
- My Closed Orders Summary: Summarize closed trades;
- Downloads: Manage downloaded reports.
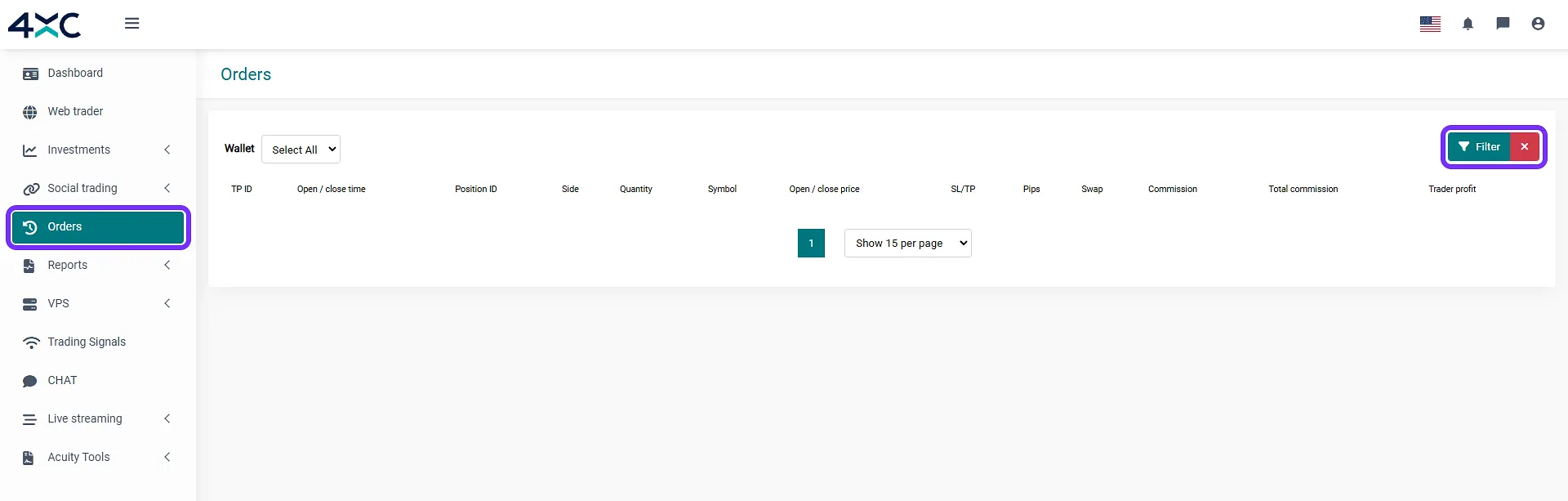
8. VPS Access
You can manage your VPS service in this section:
- Login: Access an existing VPS;
- Request a VPS: Submit a request form.
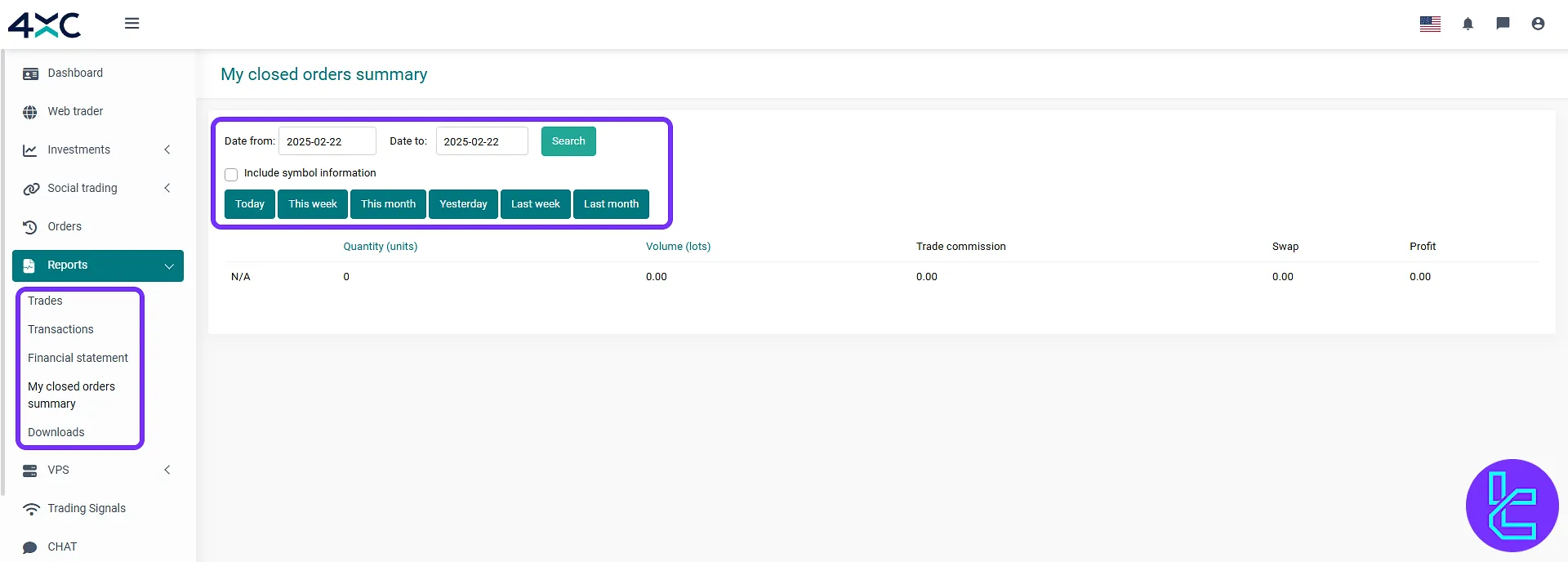
You can also complete your VPS request form and select "Get Started" to get this service through the panel.
9. Chat Section
Contact support easily using the "Chat" function. Fill out the required fields including your name, email, phone number, and client type, then click "Start Chat" to initiate a conversation with the support team.
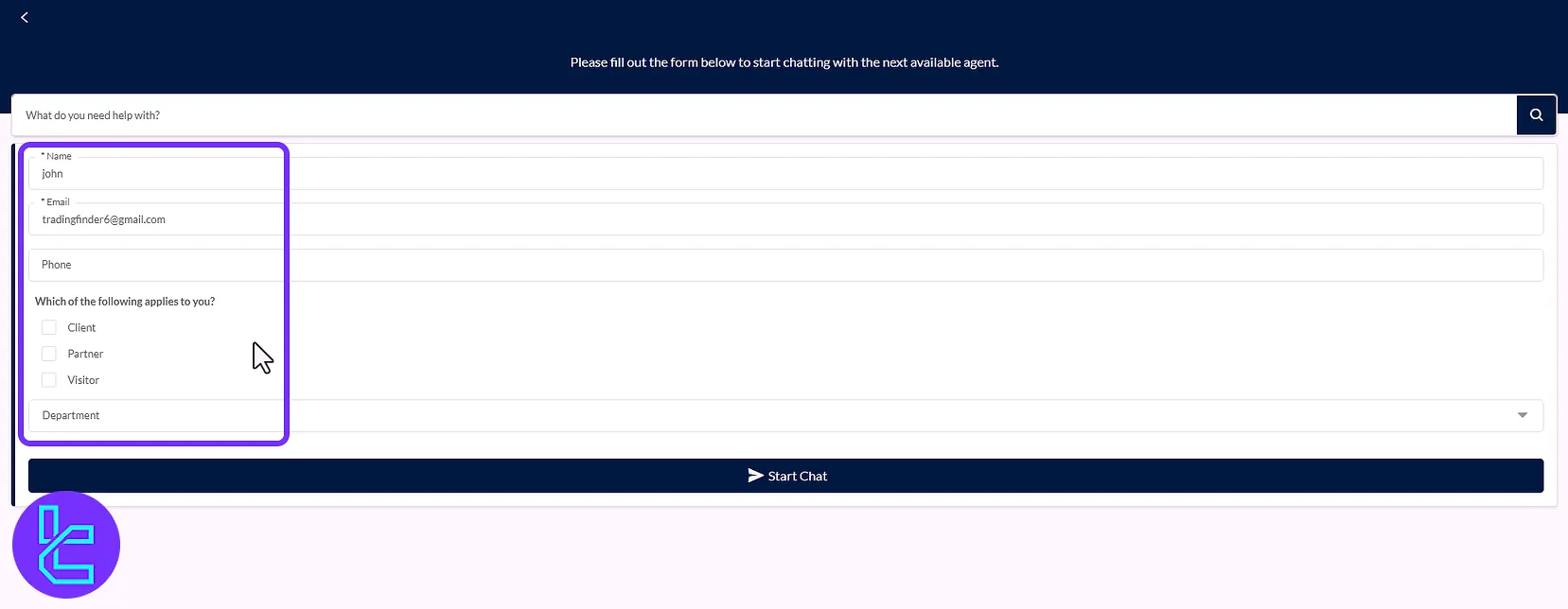
10. Acuity Tools Section
Use additional trading tools provided in "Acuity Tools" as below:
- Signal Center: Access the AI-provided signals;
- Download Plugin MT4: Plugins for the MT4;
- Download Plugin MT5: Plugins for the MT5;
- Economic Calendar: Access the daily news (currently inactive).
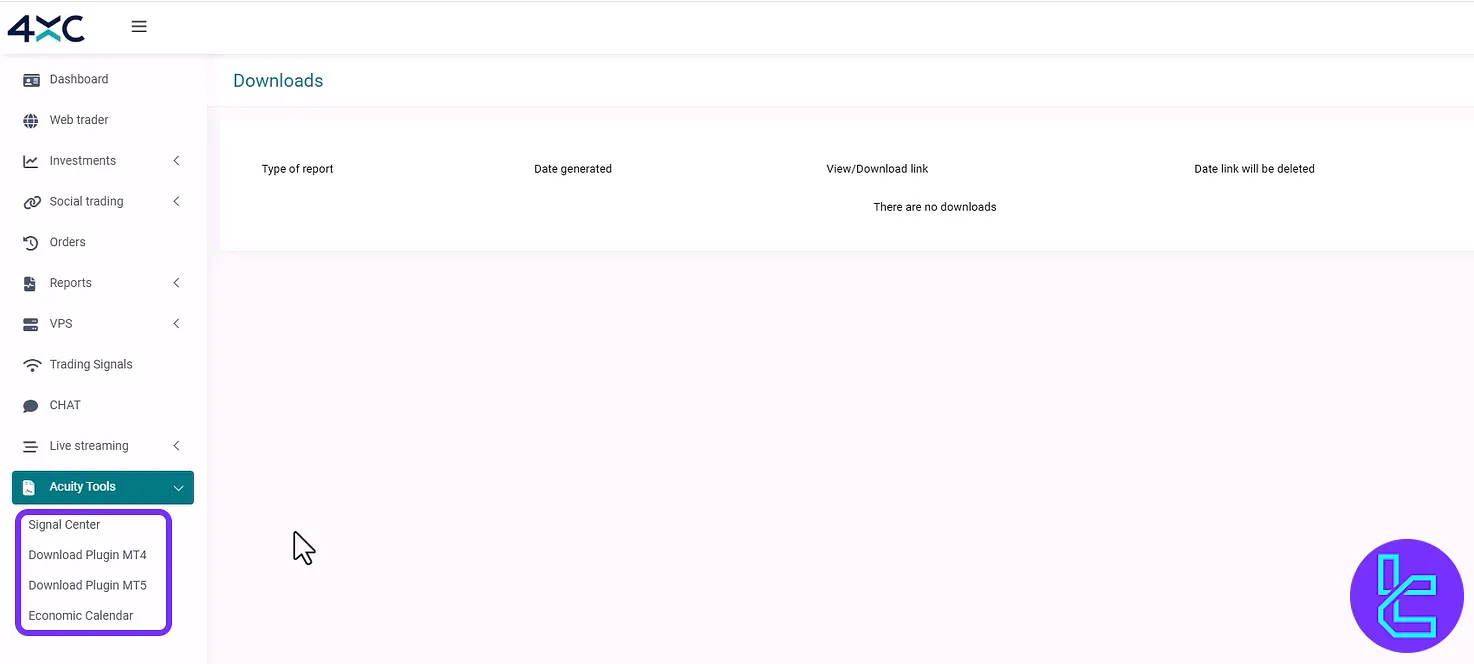
To access the AI-powered trading signals, navigate to the "Signal Center". This feature requires registering an account with a minimum balance of $500 or equivalent.
Once registered, you can receive premium trading signals directly integrated into your MT4 or MT5 platform.
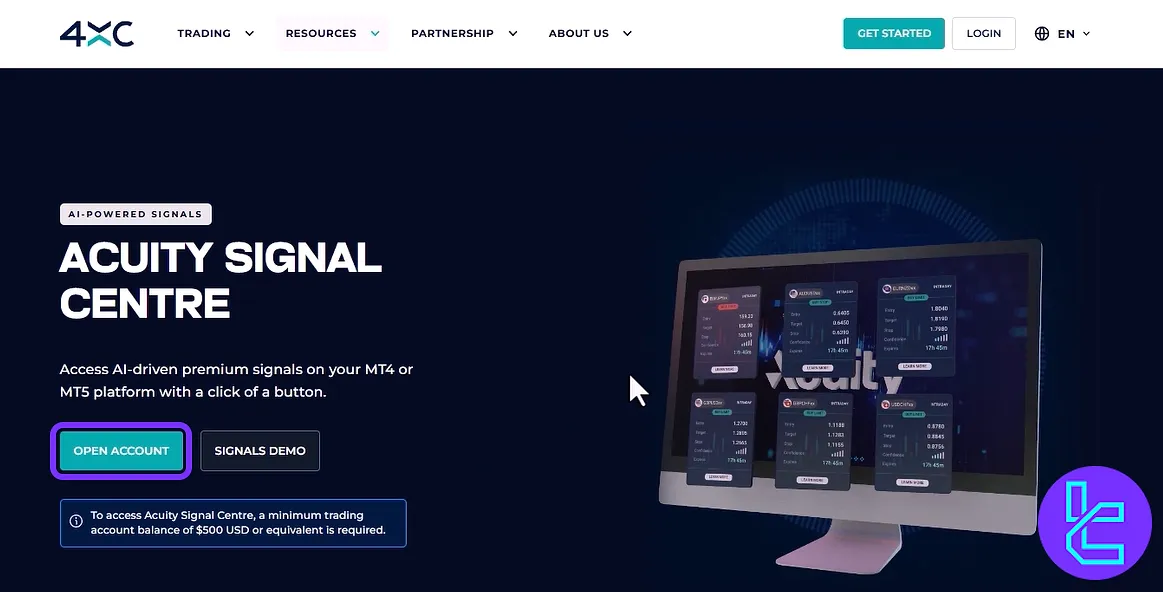
Note: Some sections like "Live Streaming" and "Economic Calendar" are currently inactive.
TF Expert Suggestion
The 4XC dashboard offers complete access to VPS services, investments, downloadable MetaTrader plugins, and AI-powered signal center, as well as critical financial features.
To explore other available features such as the 4XC deposit and withdrawal options, navigate to the 4XC tutorial section.