The FxPro dashboard is organized into 9 main areas, offering users a clean and intuitive layout for managing their wallets, trading accounts, tools, analytics, and more.
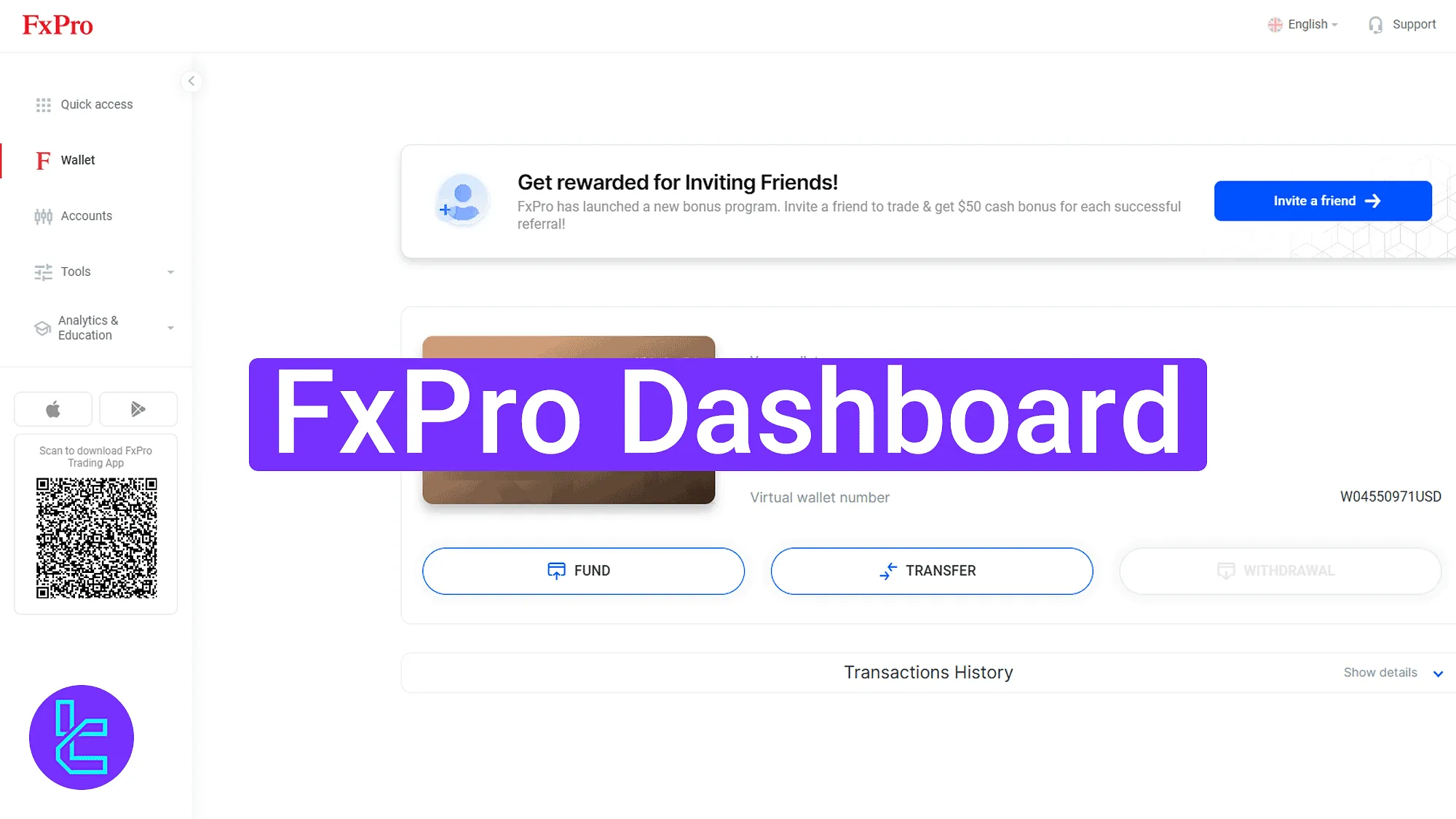
Explore All Key Sections in the FxPro Dashboard
There are several sections available in the FxPro broker user interface that allows traders to manage their accounts effectively.
The FxPro dashboard key parts:
- Home Dashboard
- Profile Section
- Support
- Languages
- Quick Access
- Wallet
- Accounts
- Tools
- Analytics & Education
Home Dashboard
This section appears upon logging in and gives you an overview of your wallet balance, and some shortcut button such as "Funds", "Transfer", "Withdrawal", and "Transaction History".
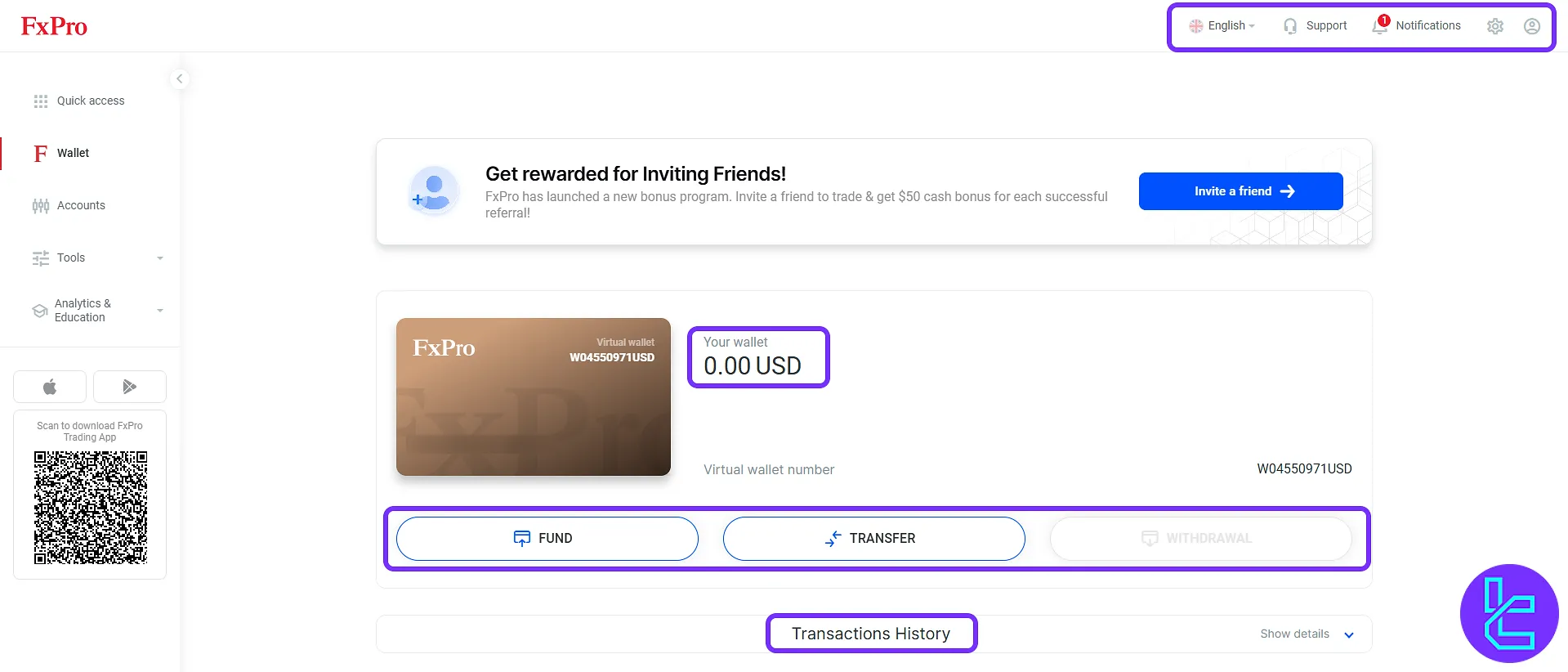
Profile Section
By clicking on the avatar icon at the top of the FxPro interface, you can access the following options:
- Personal details: View and edit your personal information;
- Contact details: Manage your contact information such as email and phone number;
- Upload documents: Upload documents required for account verification;
- Become a partner: Apply to become a FxPro business partner;
- Invite a friend: Invite friends to FxPro and earn rewards;
- Manage bank details: Add or update your bank account details;
- Legal documentation: View legal documents and policies related to your account;
- Close account: Request to close your FxPro account;
- Logout: Log out of your account.
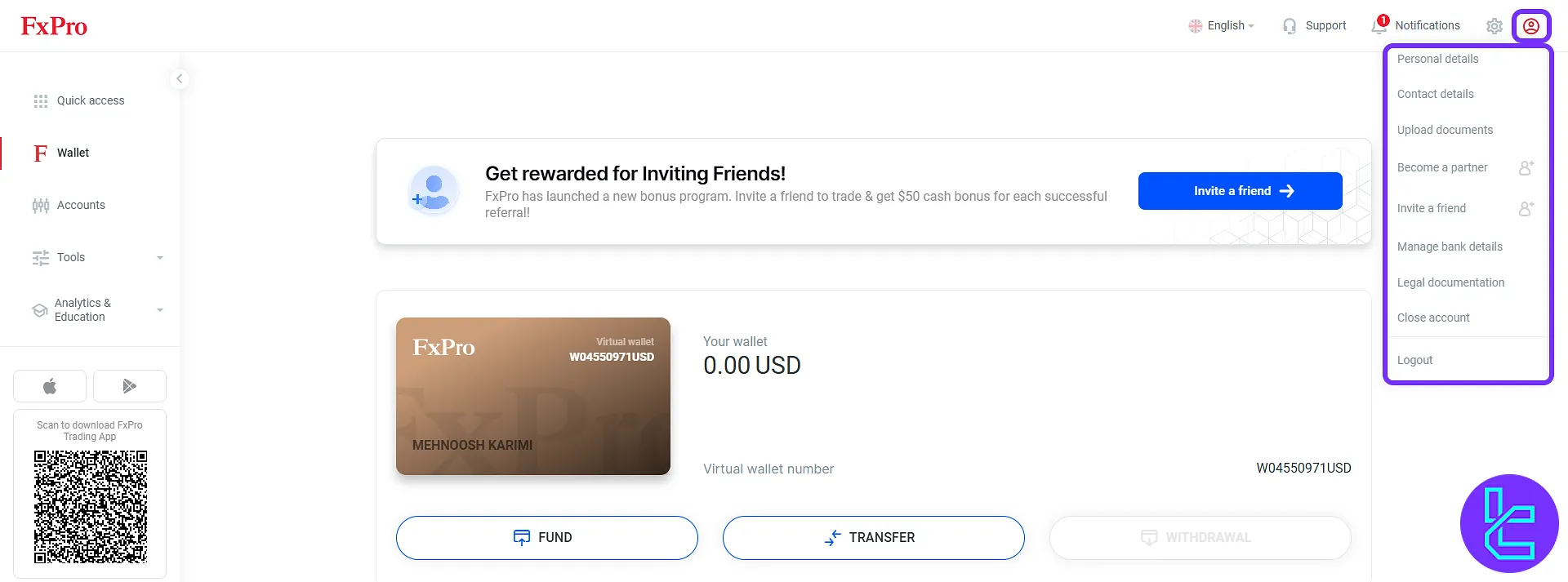
Support Access
By clicking the "Support" button at the top of the panel, you can access 24/5 customer support.
Here, you can request a callback by filling out your first name, last name, and phone number in the provided form.
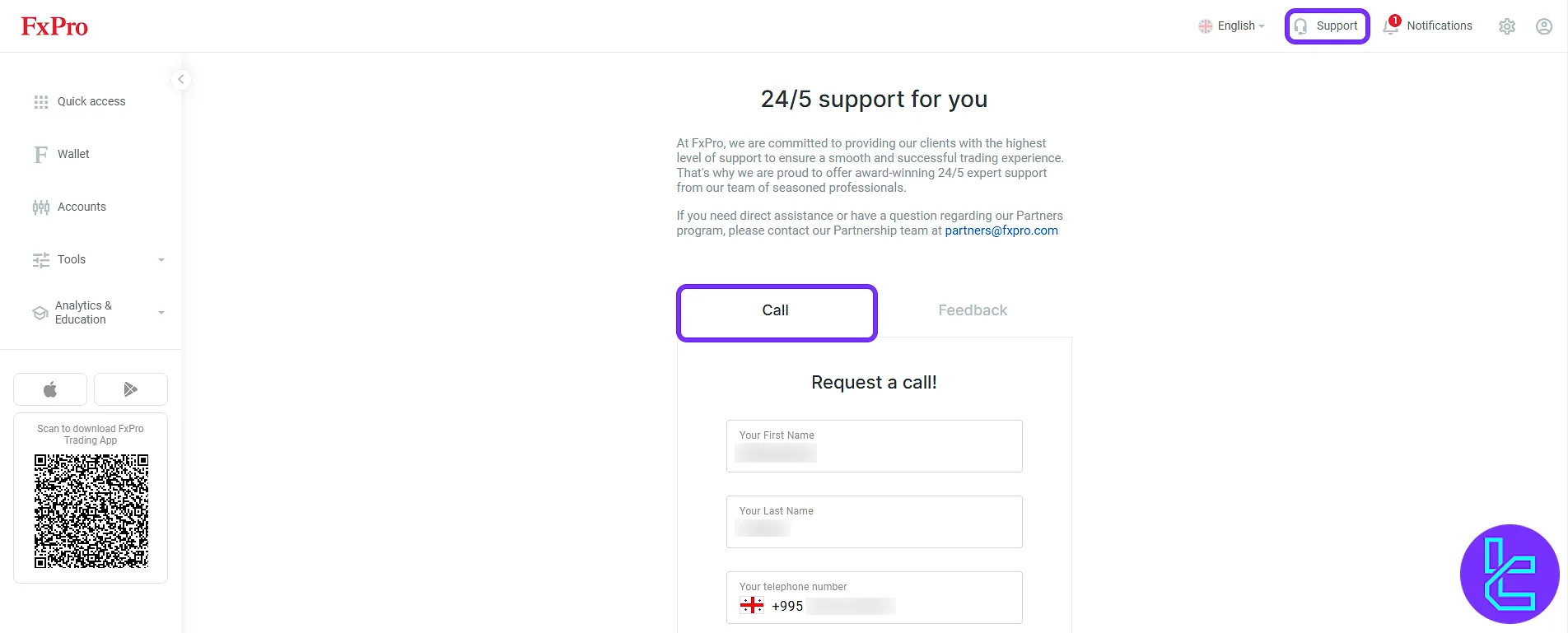
Languages
By clicking the language selector at the top of the panel, you can change the platform language. FxPro supports 20 different languages, for users worldwide.
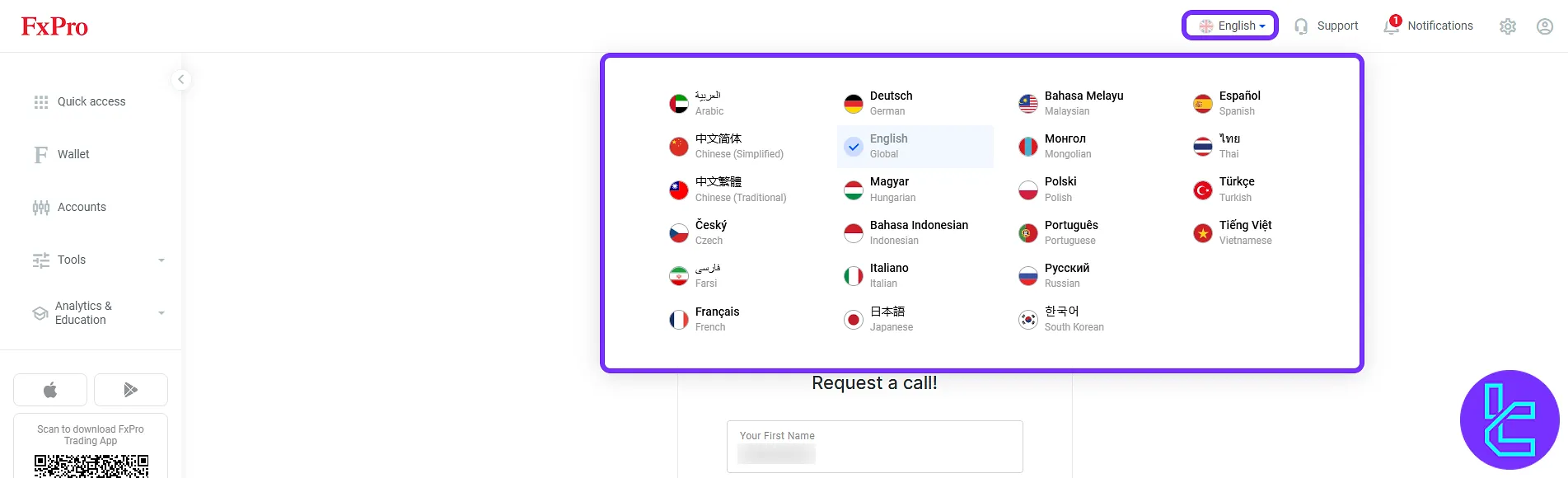
Quick Access Panel
This section displays categorized shortcuts such as:
- Getting Started: About us, platform comparison, help center
- Markets: Forex, indices, metals, shares, futures
- Tools: Calculators, economic calendar, earnings calendar
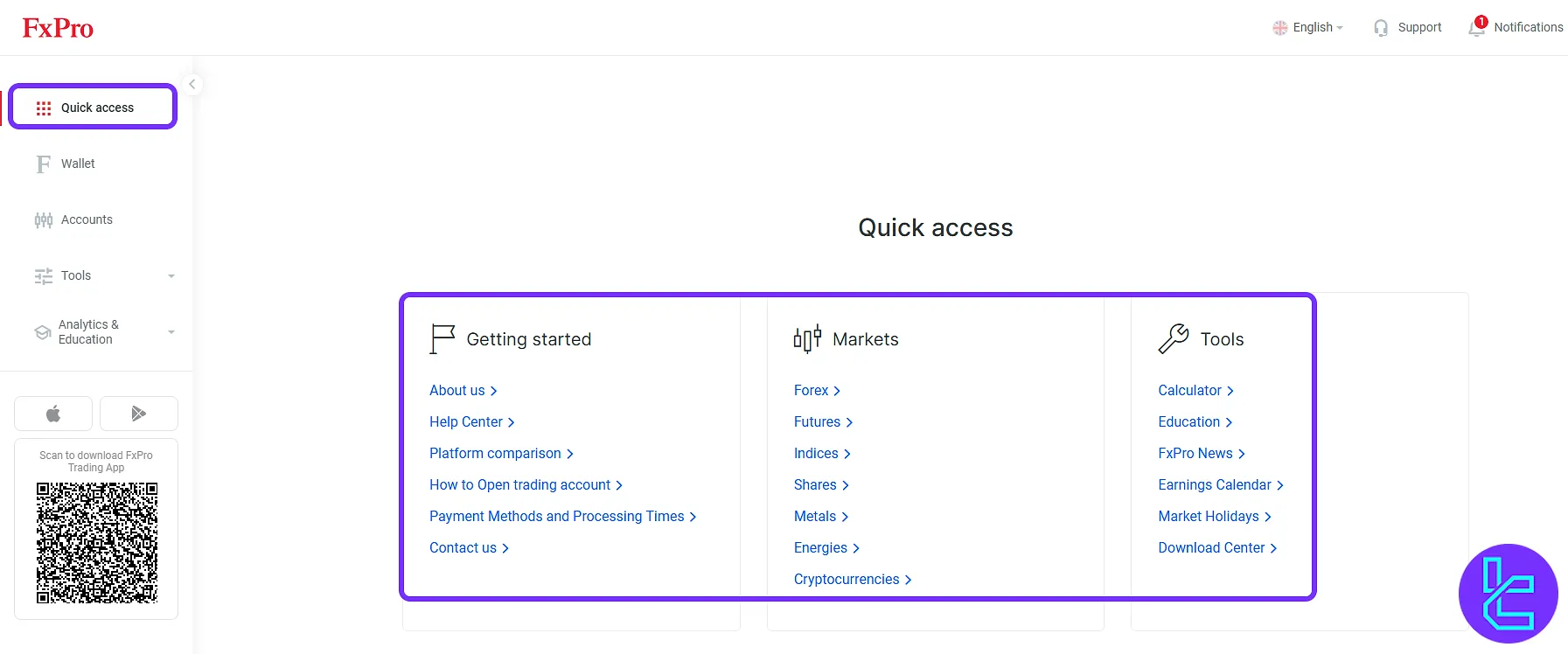
Wallet Section
View your virtual wallet card and balance and perform fund actions like:
- "Fund": Add money to your wallet
- "Transfer": Move balance between accounts
- "Withdrawal": (enabled when the balance is available)
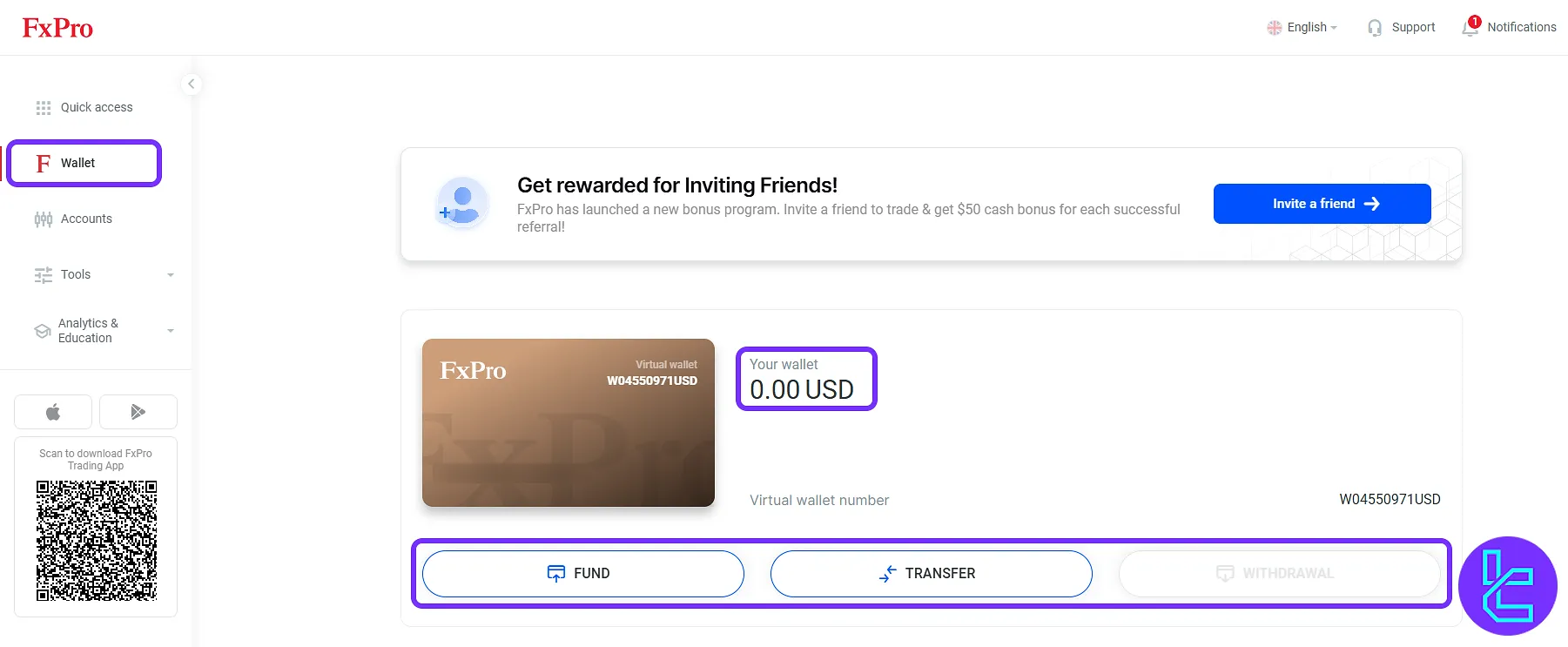
Trading Accounts Section
This section includes both live and demo trading accounts. Key features:
- View existing accounts;
- Switch between real and demo tabs;
- Create a new account using the "+ Create new account" button.
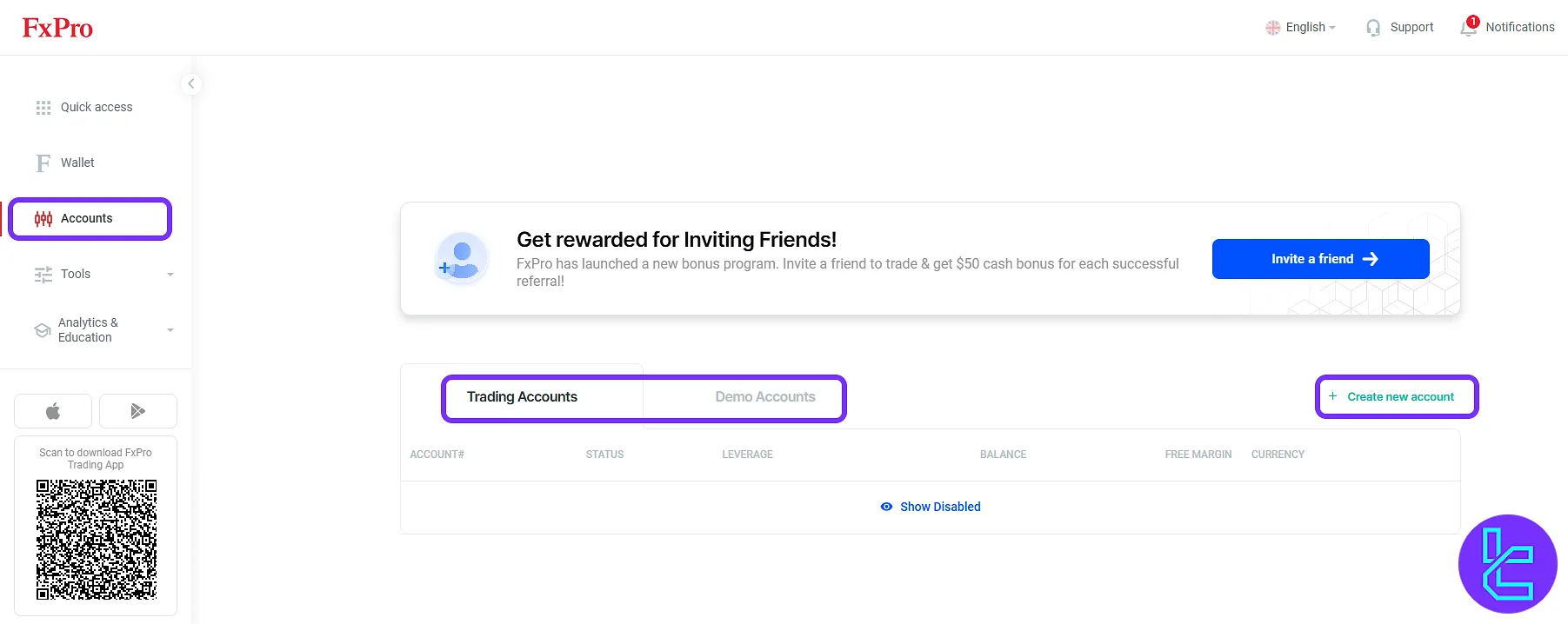
Tools Menu
Includes utilities for technical trading and general account insights:
- "FxPro Dashboard" overview: View your account status, platform summary, and key metrics in one snapshot;
- "Economic Calendar": Track upcoming economic events and data releases that may impact the market;
- "Trading Calculators": Calculate key trading values such as margin, pip value, and risk parameters before placing trades.
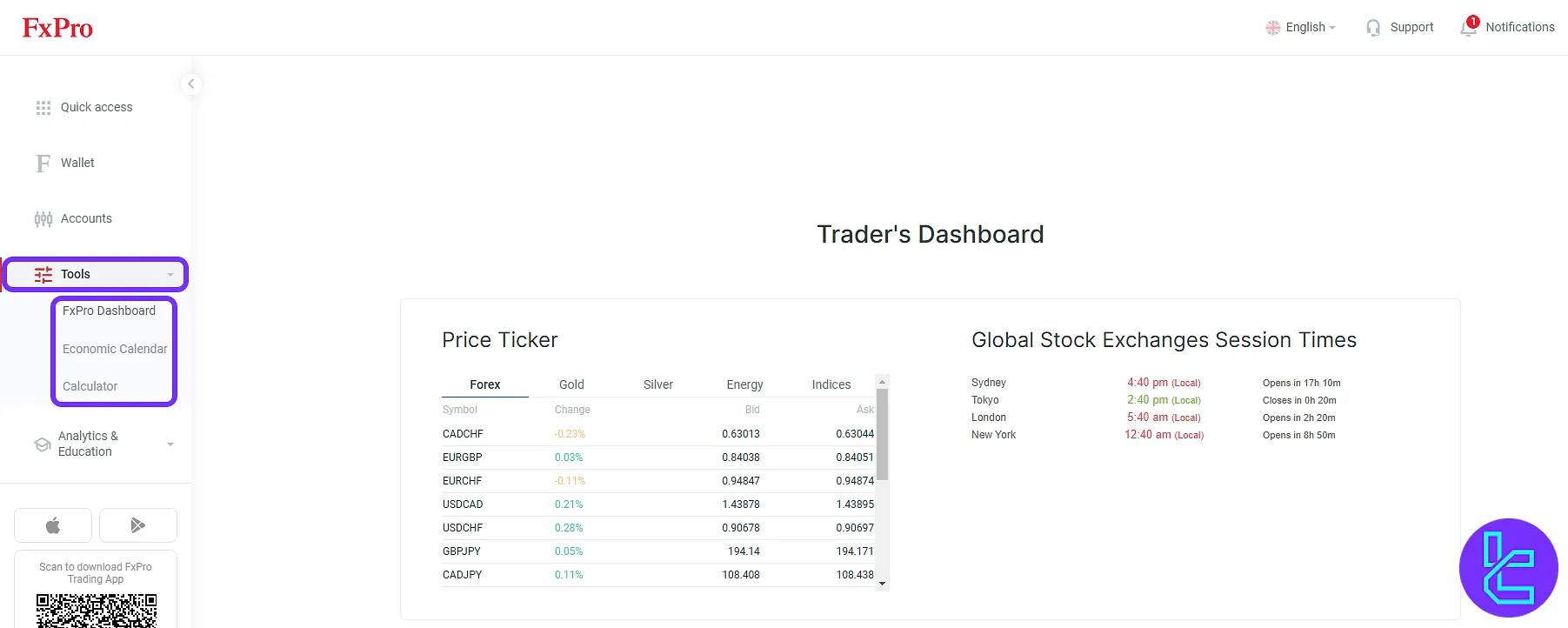
Analytics & Education Section
Access educational and analytical resources from trusted sources on the “Analytics & Education” sector:
- "Squawk": Live market commentary;
- "Trading Central": Market insights and signal analysis.
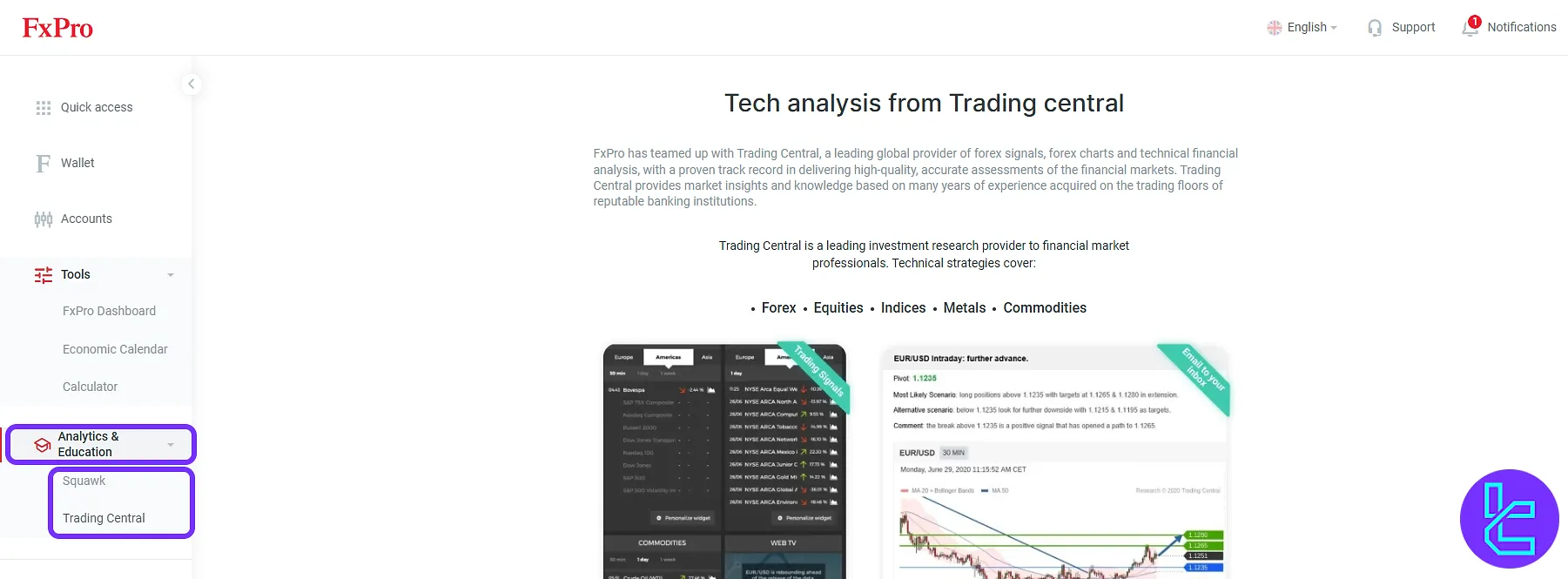
TF Expert Suggestion
The FxPro dashboard is built for convenience and flexibility 9 sections built into the “Profile” section for easy account management.
Traders of all levels have access to change the language, call support, and edit theprofile data as well as other basic features.
To begin trading with this broker and utilizing trading cabin features, check the FxPro deposit and withdrawal methods by visit the guides on the FxPro tutorial section.