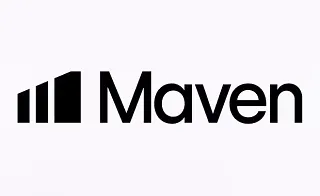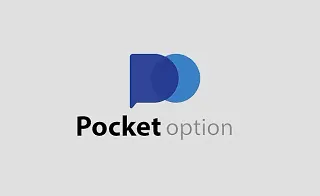The Quotex Dashboard is an all-in-one interface designed for trading and account management.
From notifications on site updates and account changes to toggling between real and demo accounts, it offers everything you need to navigate the platform efficiently.
You can easily fund or withdraw from your account, review deposit and trading history, and set up trades with precise amounts and timeframes.
Add a wide range of assets, including currencies, cryptocurrencies, commodities, and stocks, using the "Add" option.
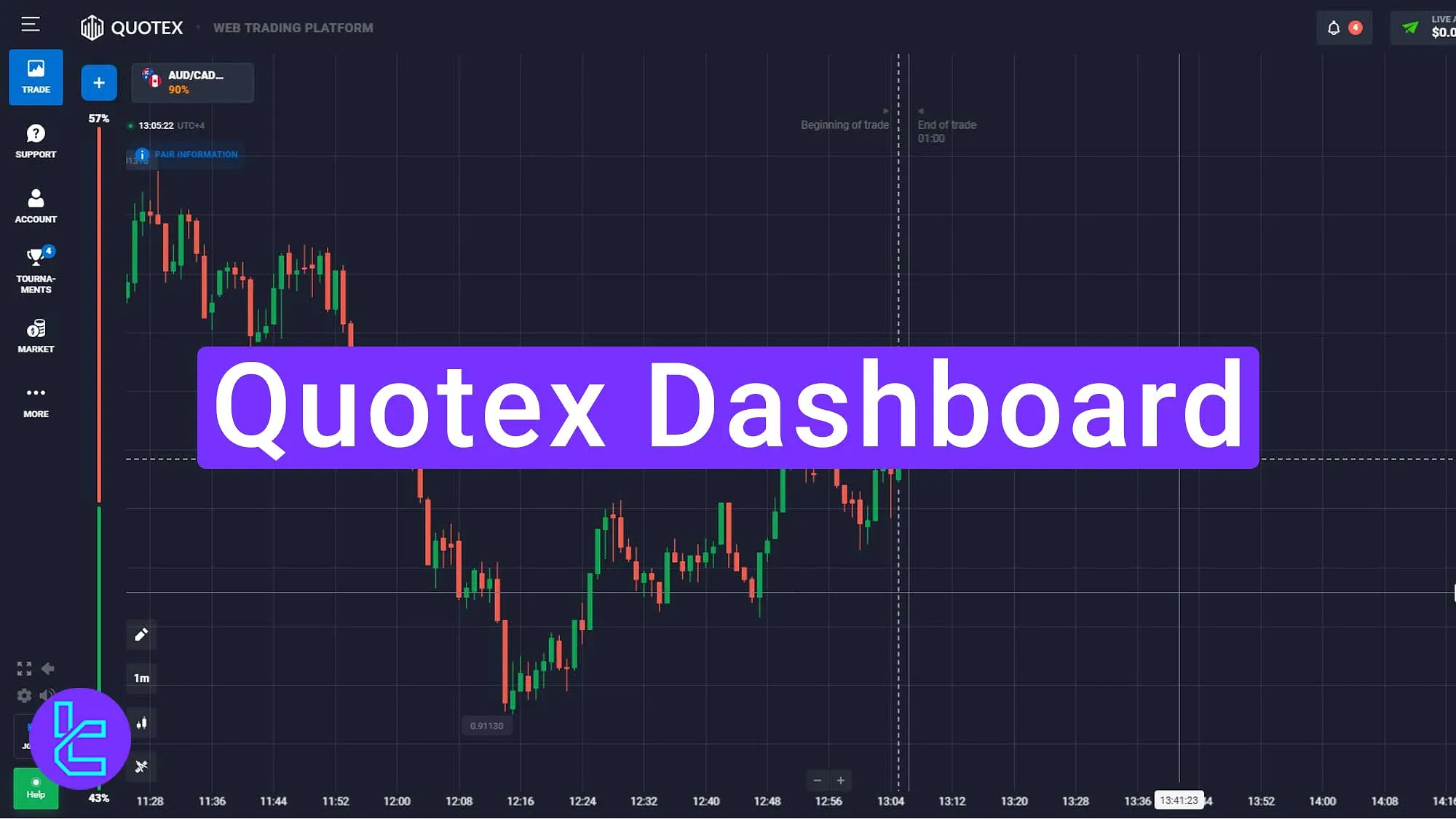
Quotex Interface Overview
The well-structured dashboard of Quotex Binary Broker consists of different sections: Quotex Dashboard Sections and Features:
Dashboard Section | Core Features & Tools |
Notifications | Displays site updates and account alerts, ensuring traders remain informed about platform or profile changes. |
Live Account Panel | Toggle seamlessly between Real and Demo accounts; includes quick access to Deposit, Withdrawal, Transactions, and Trade History. |
Trade Setup & History | Define trade amount, timeframe, and direction (up/down). Monitor both active and completed trades for performance tracking. |
Asset Addition | Add instruments via the “Add” option: choose from currencies, cryptocurrencies, commodities, and stocks to expand trading charts. |
Provides FAQs, tutorials, and customer support, offering both educational resources and troubleshooting assistance. | |
Account Section | Manage personal data, security preferences, and document verification directly through the account tab. |
Participate in competitive events showing entry fee, participants, and duration. View details for active or completed tournaments with results. | |
Market Options | Unlock promo and bonus codes for cashback or trading benefits to maximize account efficiency. |
Analytics, Leaderboard & Signals | Access performance analytics, check the Leaderboard of top traders, and use Quotex Signals for guided entries on different charts. |
Additional Settings | Customize the platform with full-screen mode, mute toggle, and general preferences for a personalized trading environment. |
if you prefer having visual guidance, we suggest checking the video below
Quotex Notifications Section
The notifications section in the upper-right corner keeps you updated on:
- Site changes
- Account updates
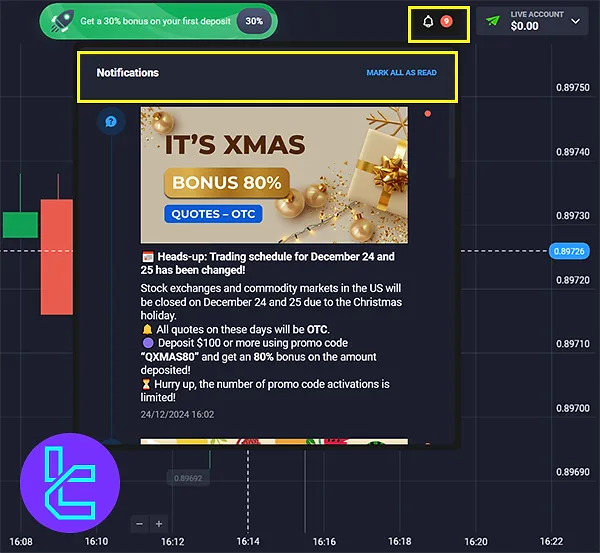
Quotex Live Account Section
In the live account section, you can toggle between:
- Real accounts for live trading
- Demo accounts to practice trading without financial risk
Next to it, you can have access to the following:
- "Deposit" option to fund your account
- "Withdrawal" option to transfer funds out of your account
- "Transactions" to review the deposit & withdrawal history
- "Trades" to see Trade History and Pending Tardes
- "Account" includes account settings
When you enter the cabin you can also have direct access to the deposit and withdrawal pages, in the top right corner of the platform.
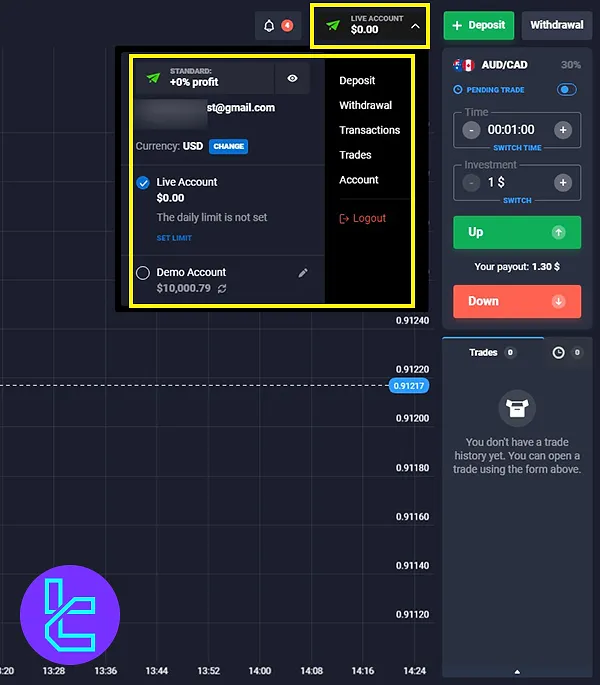
Quotex Trade Setup and History
Just below the deposit and withdrawal buttons, you will find a comprehensive overview of your trading activity.
You can specify an amount for a trade and set a timeframe for predicting upward or downward price movements.
Additionally, you can review your trading history, which includes both active and completed trades, ensuring a clear record of your performance.
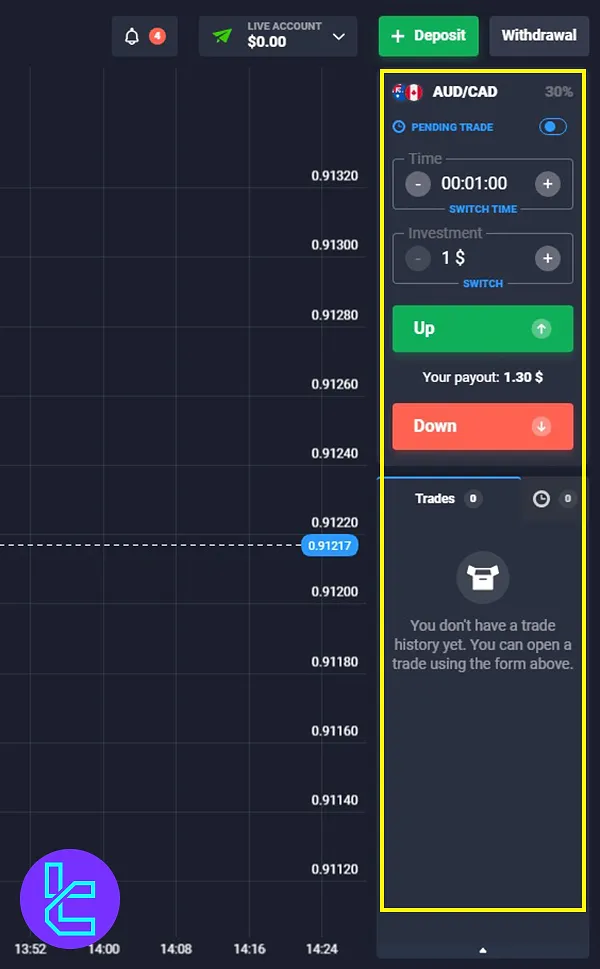
Quotex Asset Addition
Use the "Add" option on the top left menu to incorporate new assets into your trading chart. You can add:
- Currencies
- Crypto
- Commodities
- Stocks
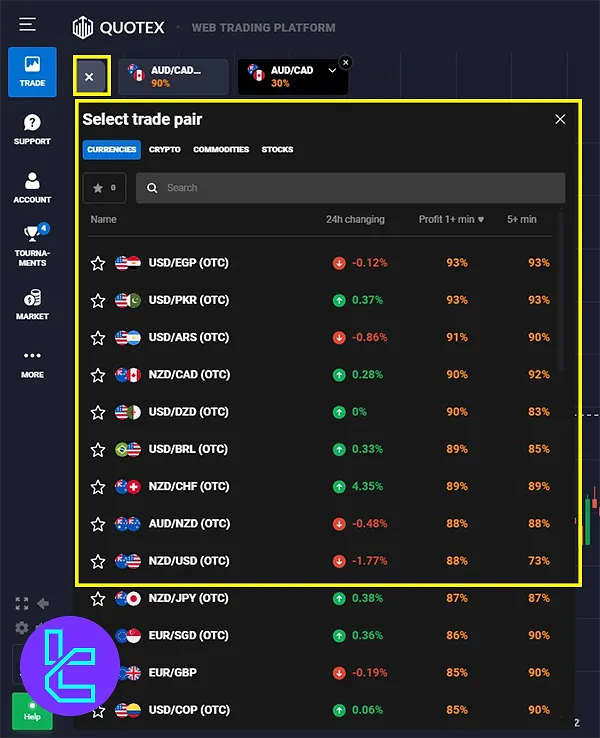
Quotex Support Section
This is one of the options from the left menu that provides quick access to:
- FAQs for common queries
- Tutorials for step-by-step guidance
- Customer support for troubleshooting
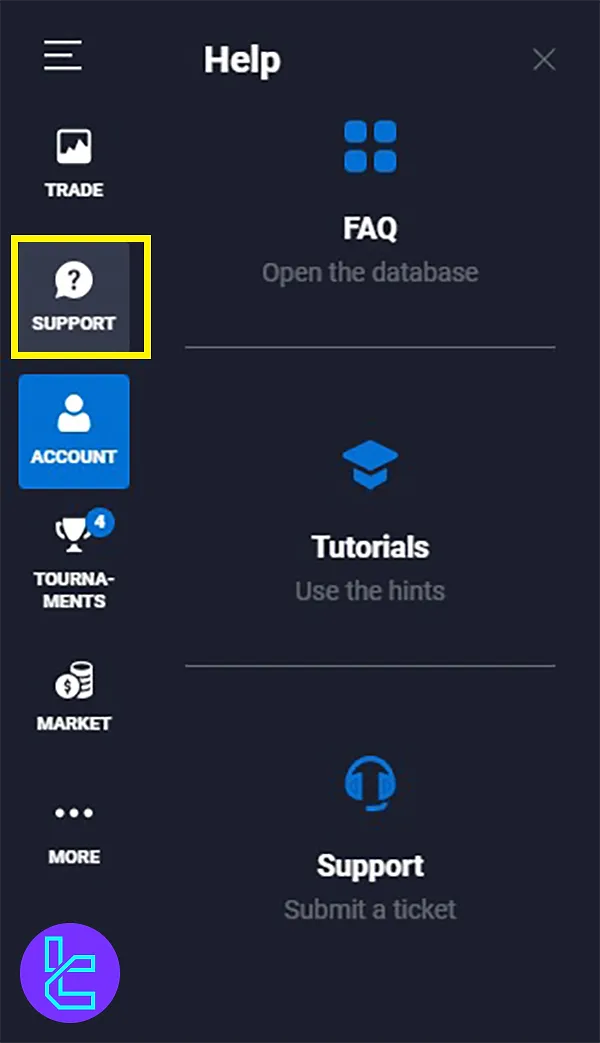
Quotex Account Section
On the left menu, from the account section you have access to:
- Personal Data
- Security Settings
- Document Verification
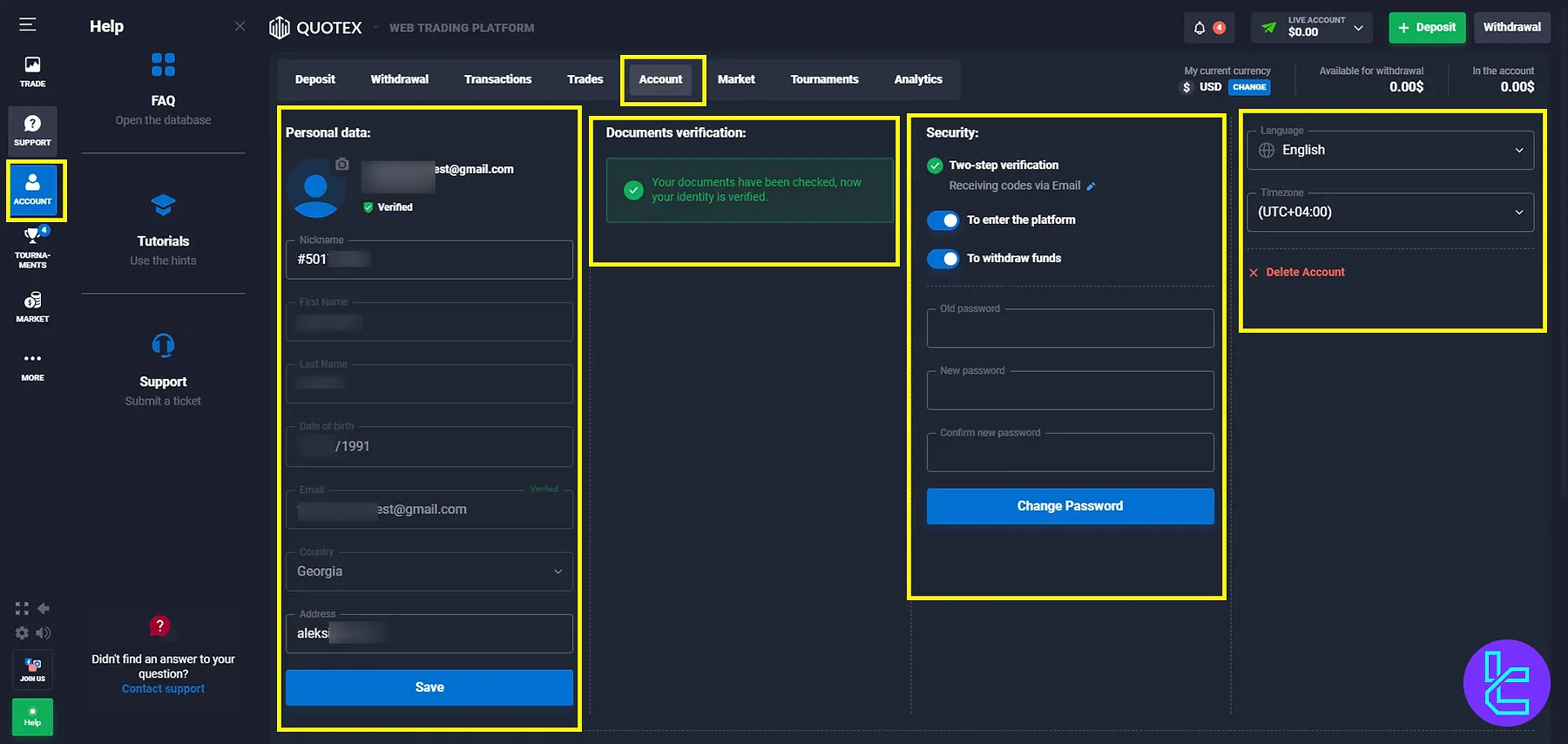
Quotex Tournaments
Just below the account option, the tournaments section allows you to explore:
- Active events with ongoing competitions
- Completed events with past participants and results
Each tournament displays:
- Entry fees required to participate
- Number of participants
- Duration of the tournament
By clicking "Details," you can see each tournament’s specifics.
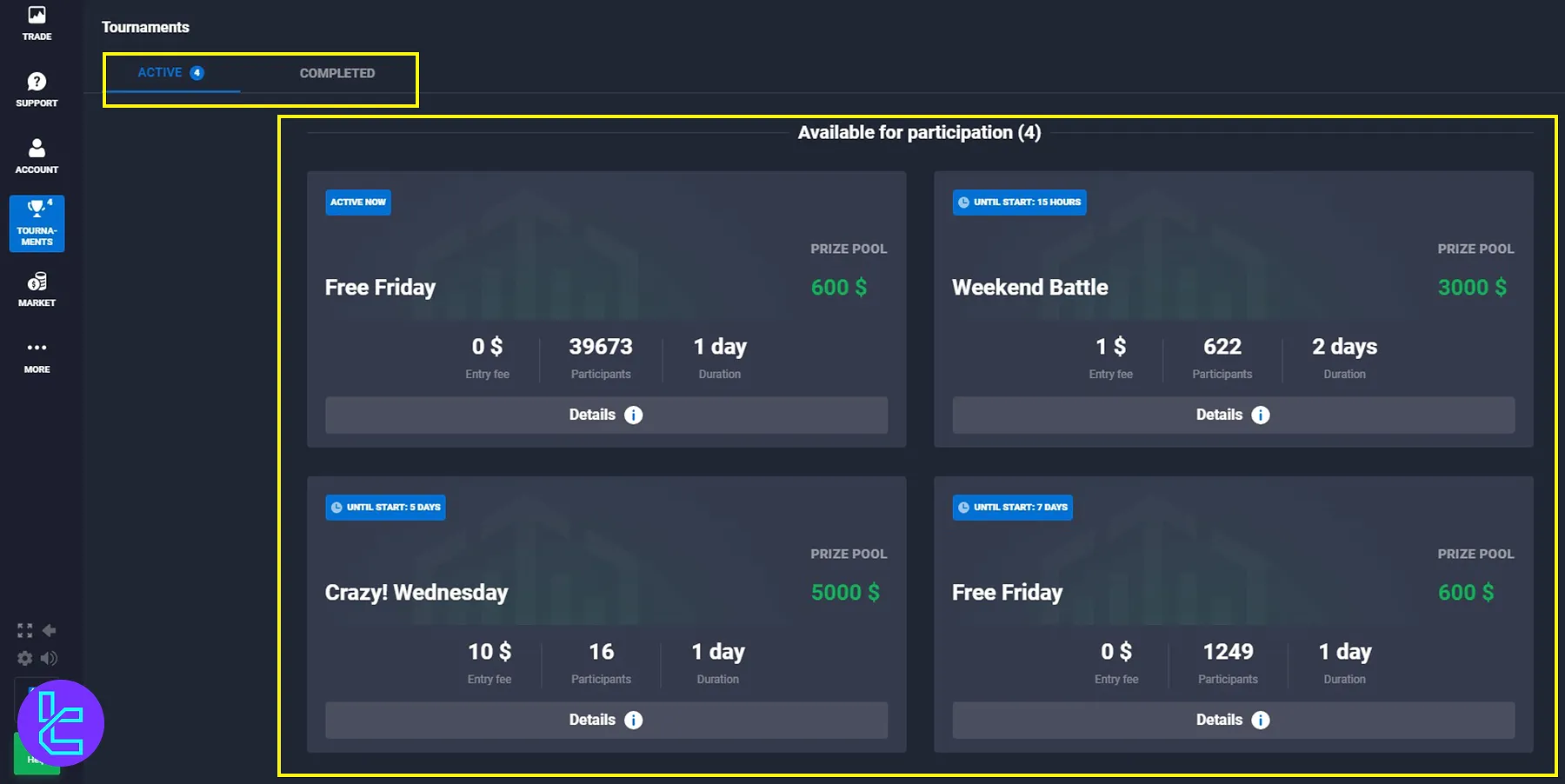
Quotex Market section
As with many Binary Option Brokers, Quotex offers a Market section that can be found below the tournaments section:
- Purchase promo codes for trading benefits
- Unlock bonus codes for cashback deposit advantages
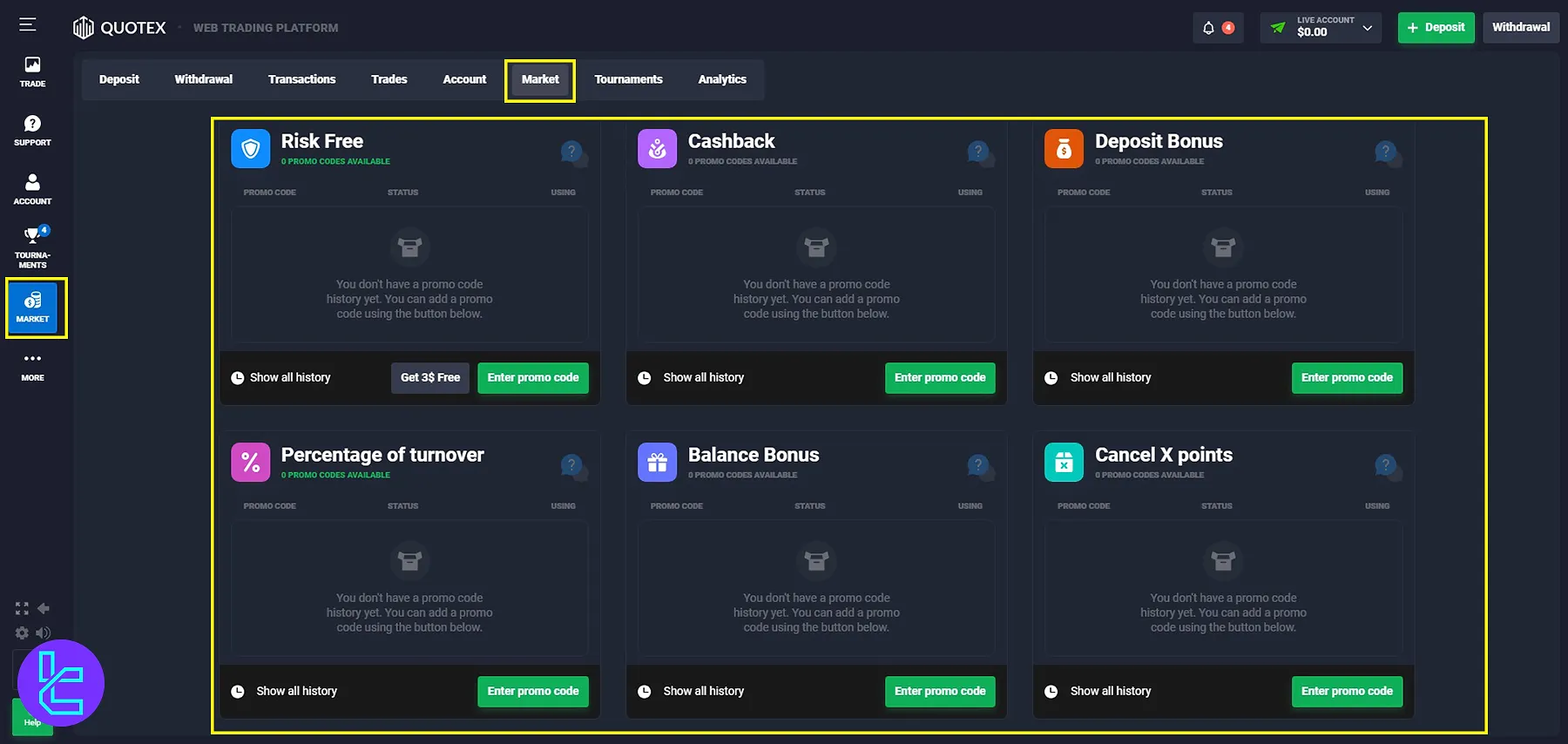
Quotex Analytics, Leaderboard, and Trading Signals
By clicking the three-dot button, you can choose between the following:
- Analytics: see your performance with statistics;
- Top: access the Leader Board and see the top traders;
- Signals: use trading Quotex Signals for different charts.
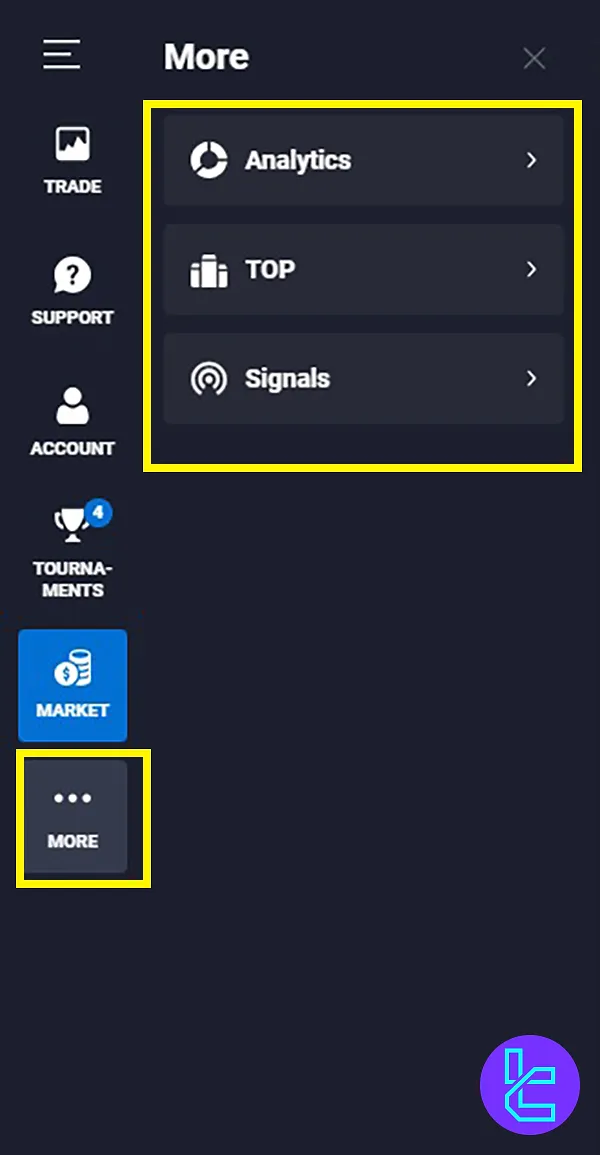
Quotex Additional settings
In the lower left corner, you have the full screen view, mute, and general settings icons through which you can customize the environment.
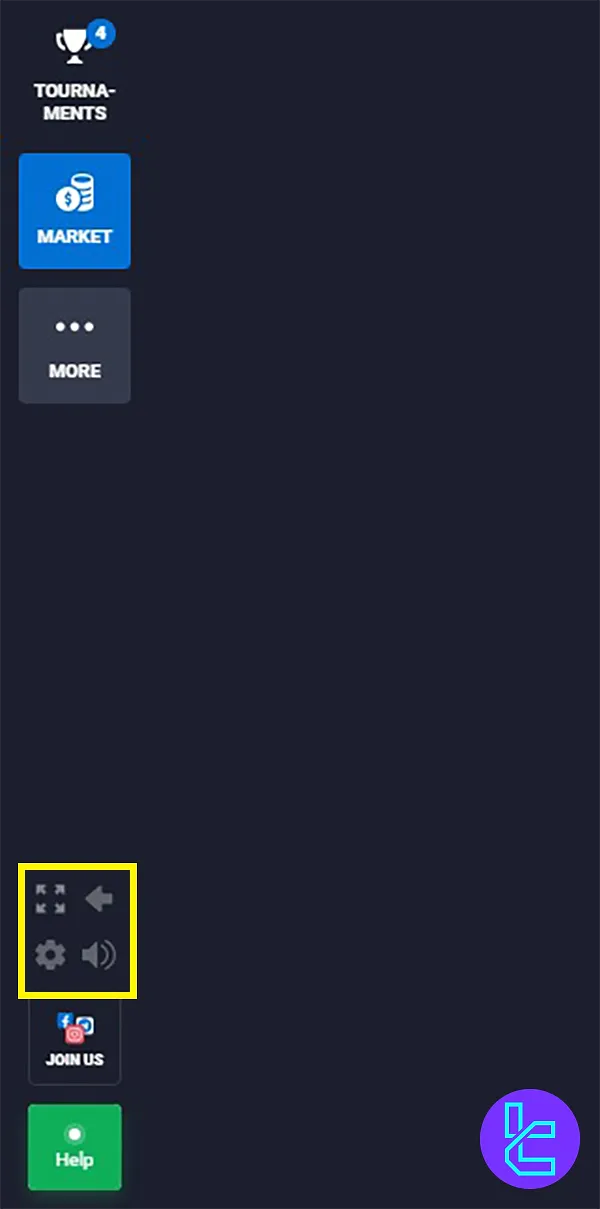
Quotex Dashboard vs Other Brokers
The table below helps you understand the pros and cons of using the Quotex dashboard instead of other brokers.
Dashboard Section | Quotex Broker | |||
Copy Trading/Social Trading | No | No | No | Yes |
Signal Trading | Yes | Yes | No | Yes |
Tournaments | Yes | Yes | Yes | Yes |
Promotions | Yes | Yes | Yes | Yes |
Live Chat | Yes | Yes | Yes | Yes |
Market News Feed | No | Yes | Yes | Yes |
Notifications | Yes | Yes | Yes | Yes |
Economic Calendar | No | Yes | Yes | Yes |
Price Alerts | Yes | Yes | Yes | Yes |
Conclusion and Final words
The Quotex Dashboard equips traders with intuitive tools, from managing trades and accessing comprehensive trade history to adding various assets and utilizing signals for strategy refinement.
Explore tournaments with transparent details on fees, participants, and duration, or use market tools like promo and bonus codes to enhance your trading benefits.
Now that you are familiar with the platform read Quotex Deposit and Withdrawal from the article list on the Quotex Tutorial page.