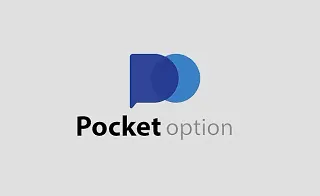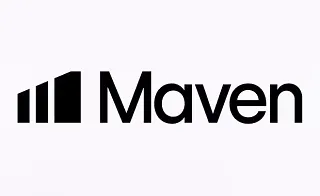![EZ To Discord Signals Provider Expert Advisor for MT5 – Free – [TradingFinder]](https://cdn.tradingfinder.com/image/355188/2-59-en-ez-to-discord-signals-provider-mt5-1.webp)
![EZ To Discord Signals Provider Expert Advisor for MT5 – Free – [TradingFinder] 0](https://cdn.tradingfinder.com/image/355188/2-59-en-ez-to-discord-signals-provider-mt5-1.webp)
![EZ To Discord Signals Provider Expert Advisor for MT5 – Free – [TradingFinder] 1](https://cdn.tradingfinder.com/image/355190/2-59-en-ez-to-discord-signals-provider-mt5-5.webp)
![EZ To Discord Signals Provider Expert Advisor for MT5 – Free – [TradingFinder] 2](https://cdn.tradingfinder.com/image/355118/2-59-en-ez-to-discord-signals-provider-mt5-6.webp)
![EZ To Discord Signals Provider Expert Advisor for MT5 – Free – [TradingFinder] 3](https://cdn.tradingfinder.com/image/355102/2-59-en-ez-to-discord-signals-provider-mt5-11.webp)
The EZ To Discord Signals Provider Expert Advisor enables traders in financial markets to automatically and instantly send their trading signals and information from MetaTrader 5 directly to dedicated servers and channels on Discord.
As one of TradingFinder's specialized trading tools, this EA eliminates manual steps, increases the speed and accuracy of notifications, and simplifies the signal management process.
Specifications Table of EZ To Discord Signals Provider Expert Advisor
The following table provides a summary of the features of the EZ To Discord Signals Provider:
|
Indicator Categories:
|
Trading Assist MT5 Indicators
|
|
Platforms:
|
MetaTrader 5 Indicators
|
|
Trading Skills:
|
Advanced
|
|
Indicator Types:
|
Entry & Exit MT5 Indicators
|
|
Timeframe:
|
Multi-Timeframe MT5 Indicators
|
|
Trading Style:
|
Swing Trading MT5 Indicators
Scalper MT5 Indicators
Day Trading MT5 Indicators
Fast Scalper MT5 Indicators
|
|
Trading Instruments:
|
Forex MT5 Indicators
Crypto MT5 Indicators
Stock MT5 Indicators
Commodity MT5 Indicators
Indices MT5 Indicators
Share Stock MT5 Indicators
|
EZ To Discord Signals Provider At a Glance
To use the free EZ To Discord Signals Provider EA, first create an account on Discord and follow these steps:
- After logging in to your Discord account, click "Add a Server" and select "Create My Own";
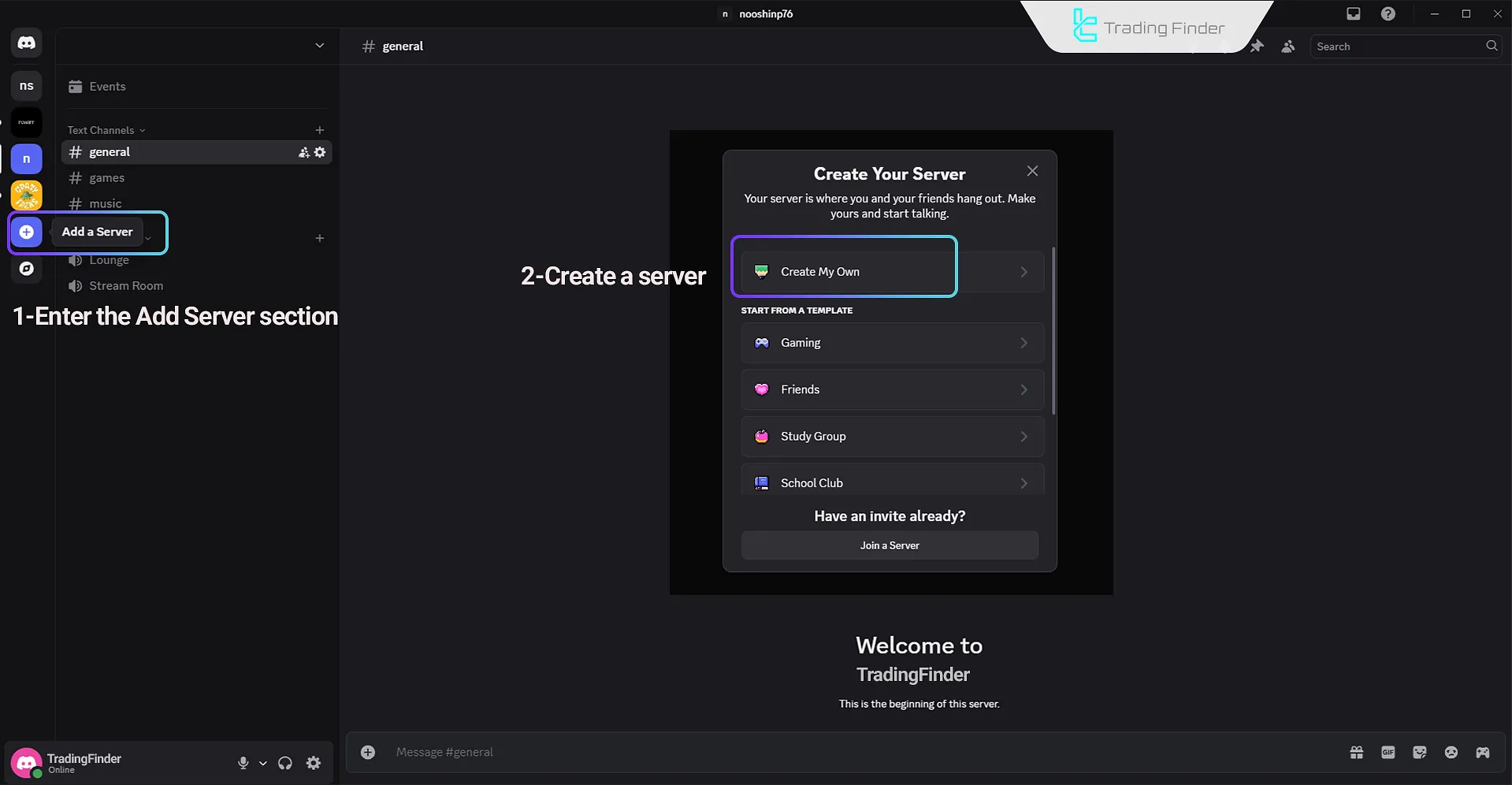
- Choose the type of server you want: public (suitable for groups) or private (for you and your friends only);
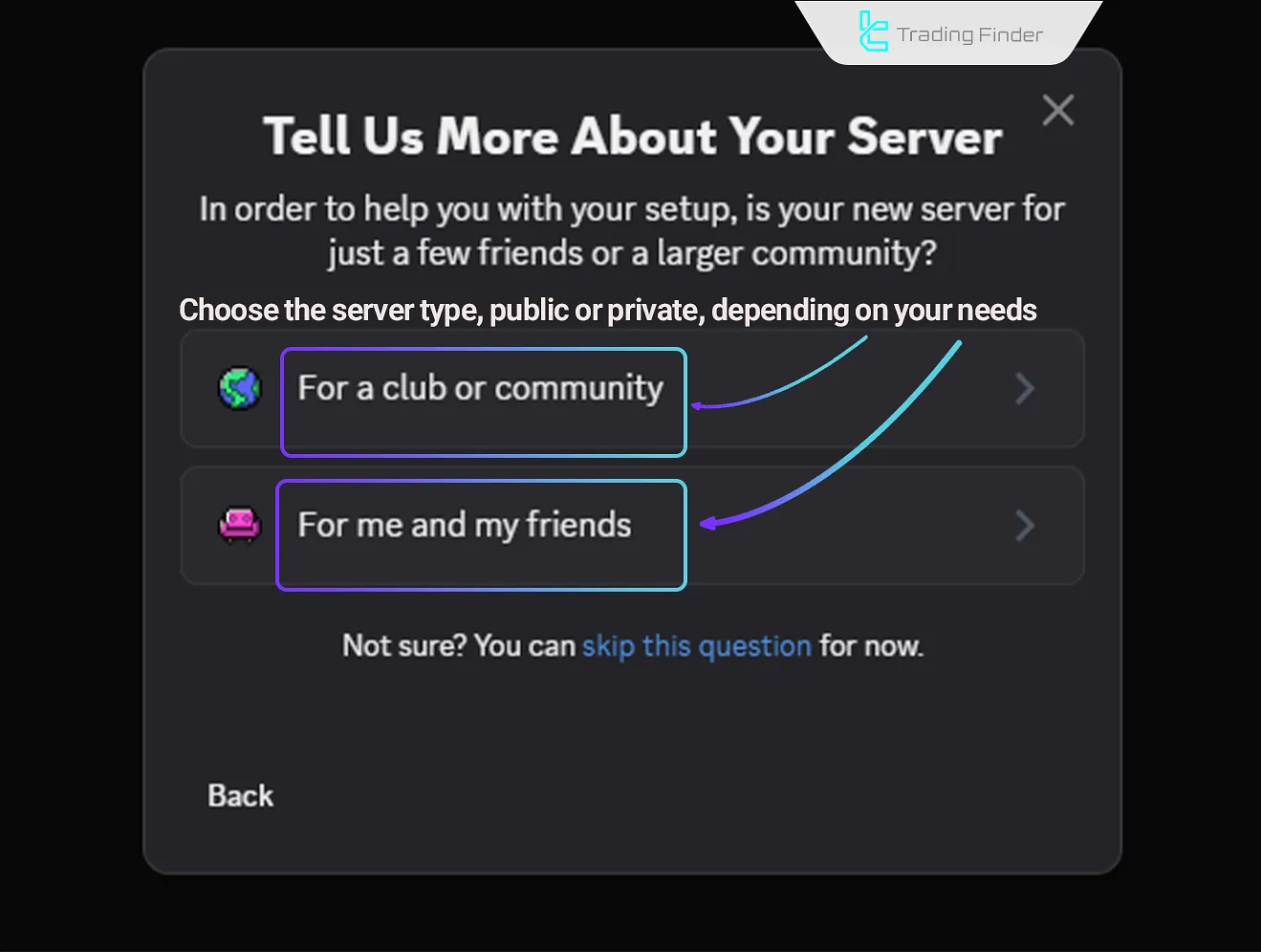
- Enter the server name and click on "Create".
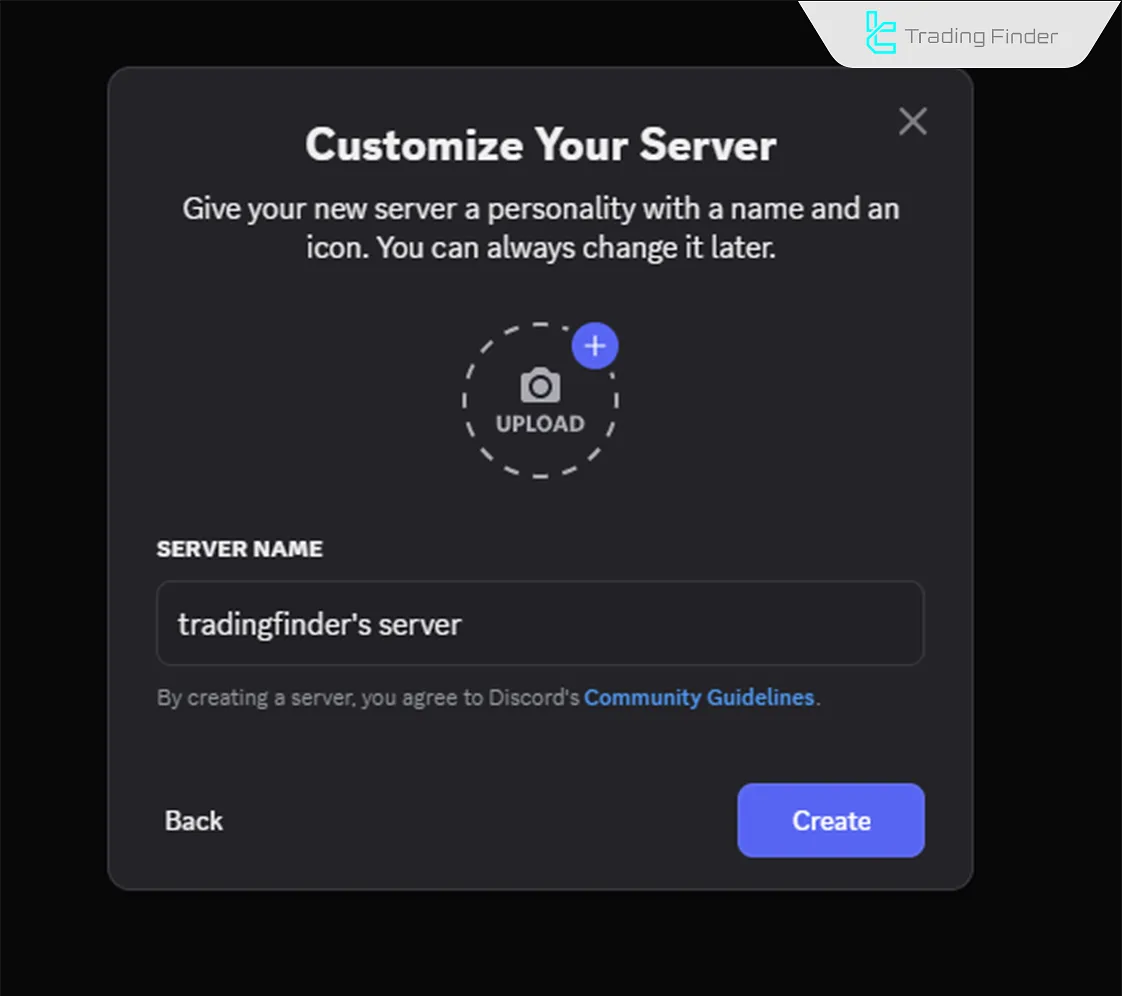
Discord Server Settings
Discord server settings include accessing the Webhook section and establishing its connection with the server, as explained below:
#1 Accessing the Webhook Section
Select your preferred channel on your Discord server, or use the default #general channel. Go to "Integrations" and select "Webhooks." At this stage, create a new webhook.
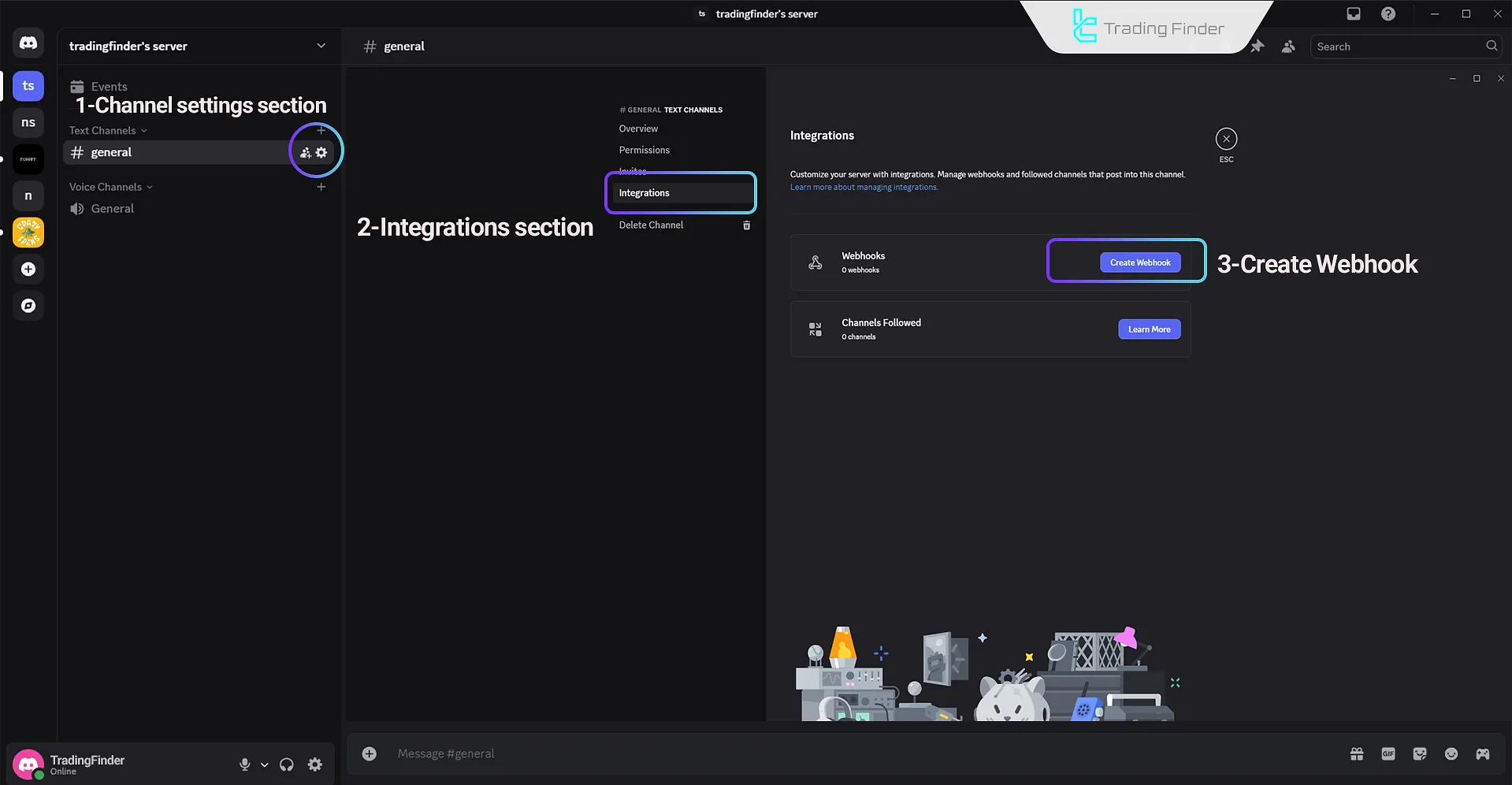
#2 Connecting to the Discord Server
After naming your Webhook and choosing the server channel (use the default #general if you don't have another channel), click "Copy Webhook URL" to copy the generated link.
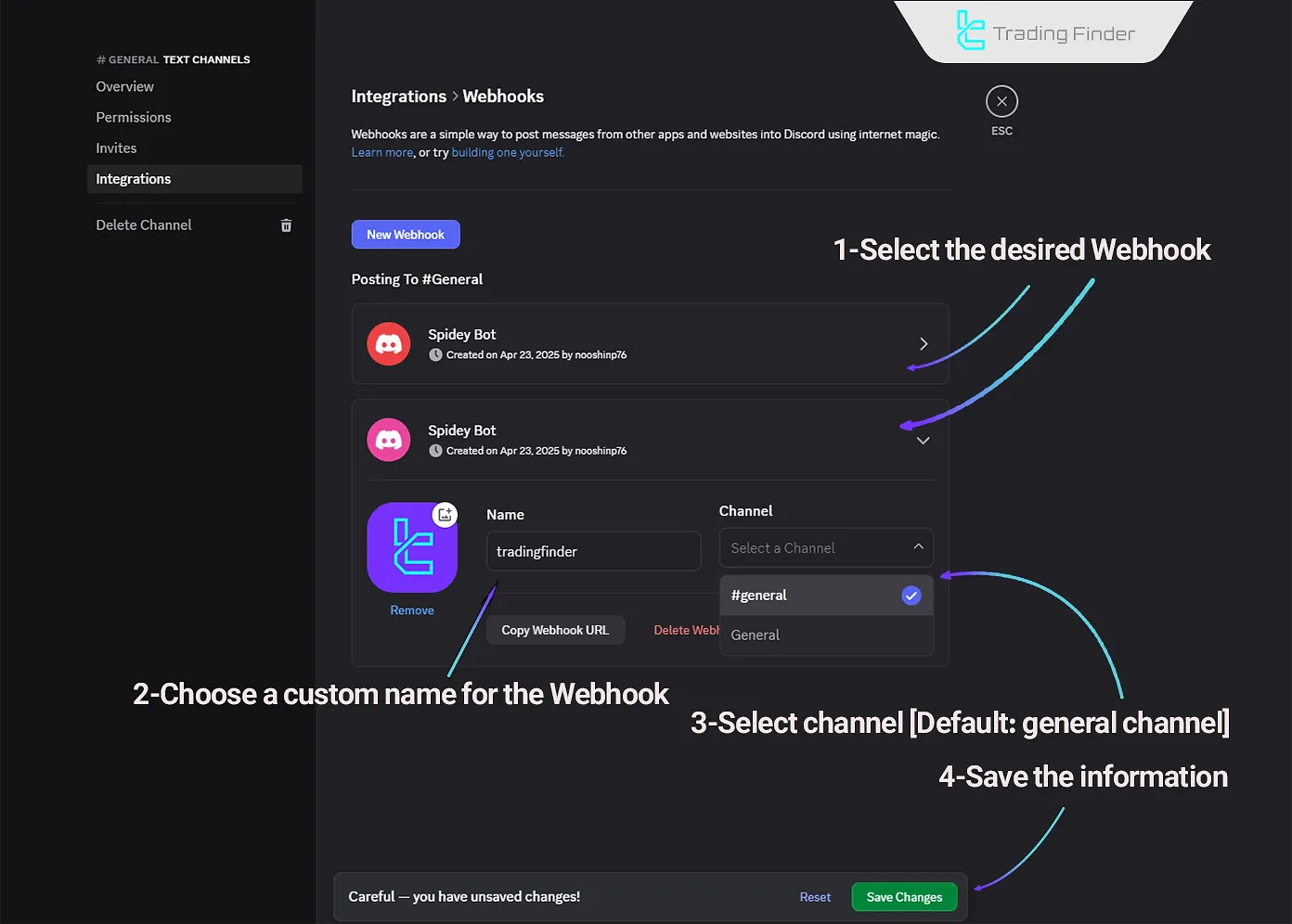
EA Settings in MetaTrader 5
After copying the Webhook address from Discord, open MetaTrader 5 and paste the copied URL into the "Value" field for the Input option in the EA settings.
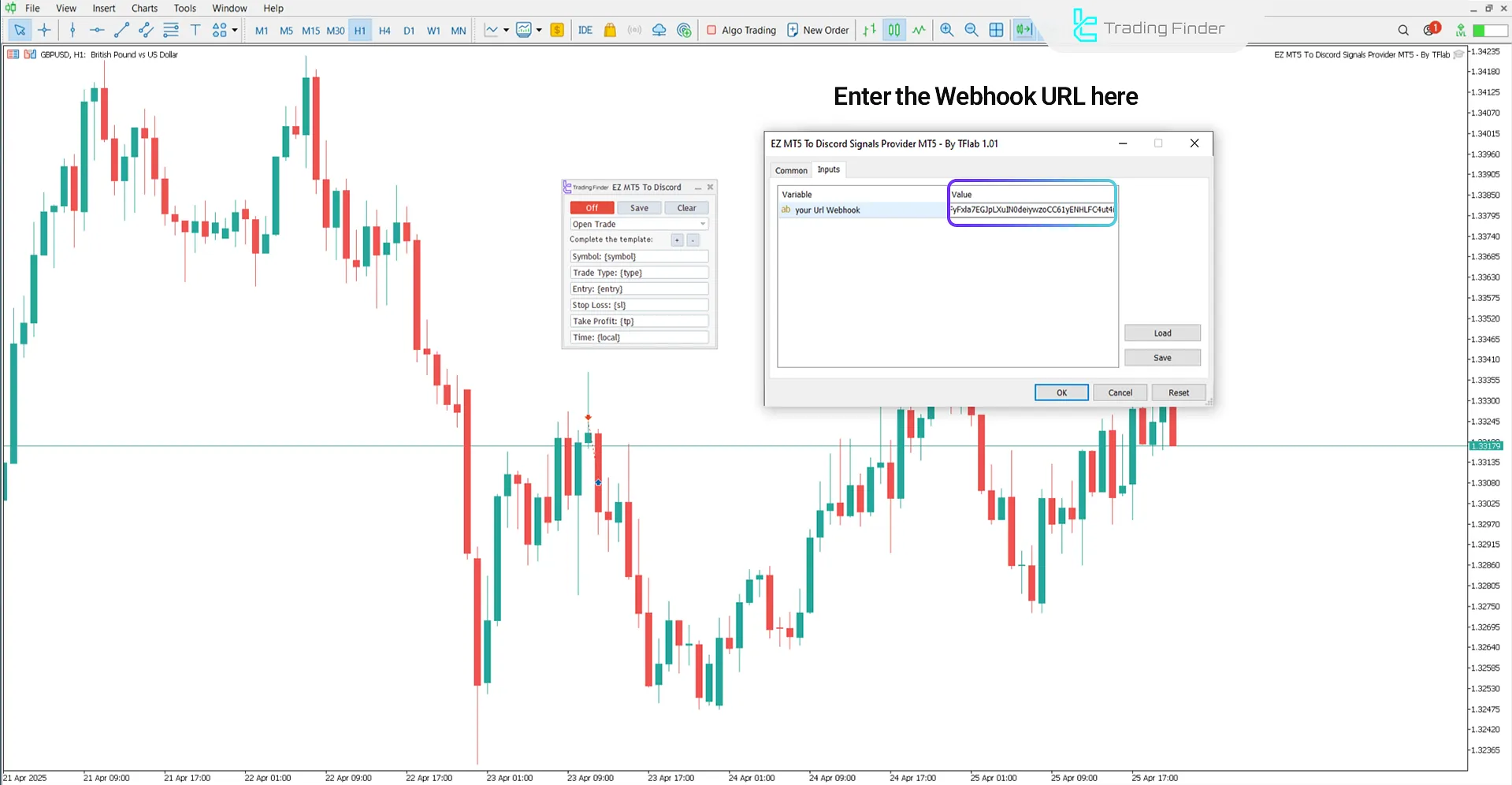
Then, from the Tools menu in MetaTrader 5, select Options and go to the Expert Advisors tab. Activate the required settings as follows:
- Allow algorithmic trading: Enable algorithmic trading
- Disable algorithmic trading when the account has been changed
- Disable algorithmic trading when the profile has been changed
- Allow DLL imports (potentially dangerous, enable only for trusted applications)
- Allow web requests for listed URL: Allow sending web requests to the listed URLs
Next, as shown in the image,add https://discord.com and https://discordapp.com to the URLs section. Click OK to save the changes.
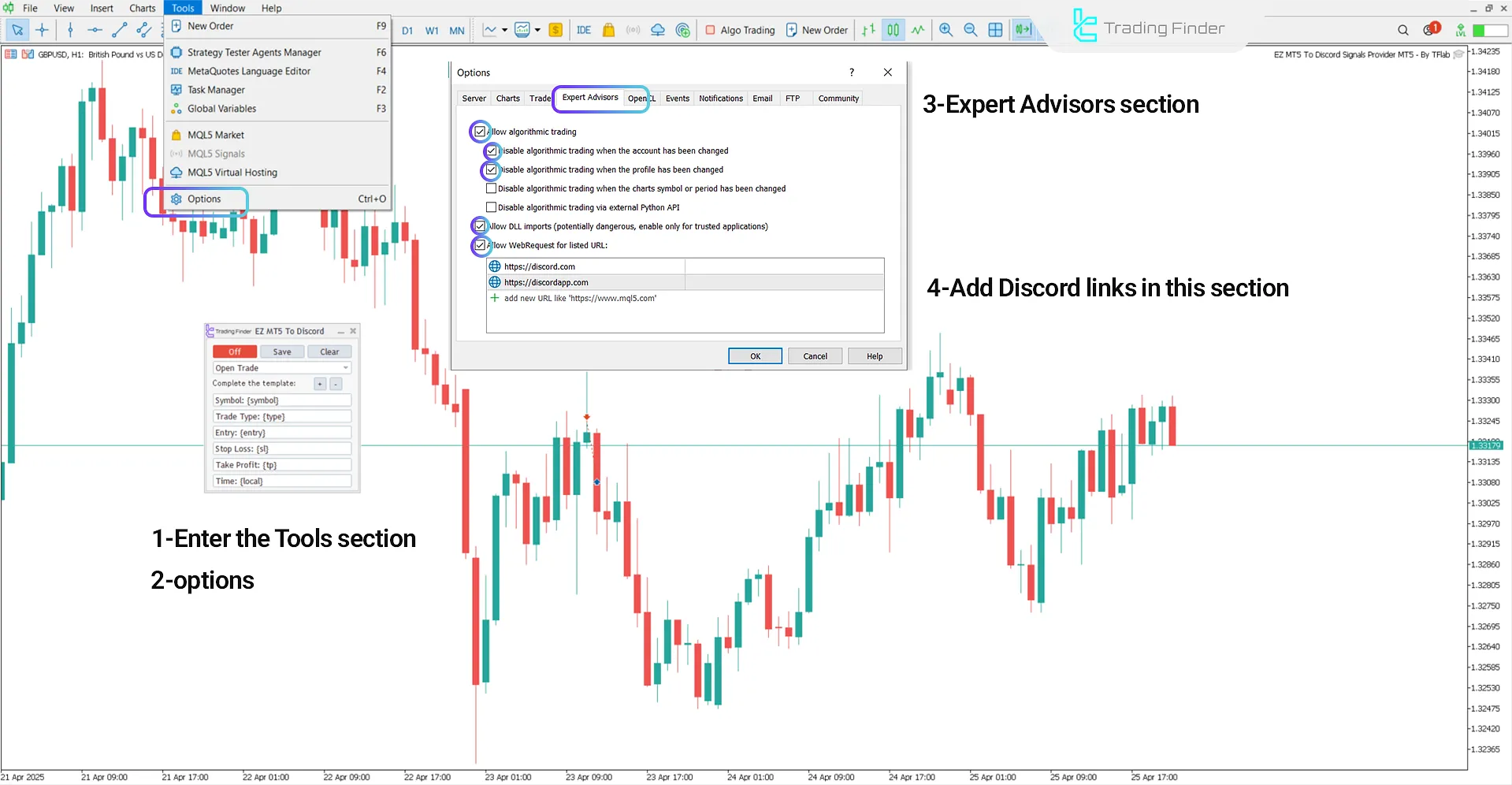
Enabling Message Sending to Discord in MetaTrader 5
The EA panel has eight operating modes, each designed to manage specific trading conditions. Switch the related option in the MetaTrader 5 EA panel from "OFF" to "ON " to enable message sending to Discord.
Once the "On" option is activated, it turns green (as shown below), and automatic signal sending to Discord will begin.
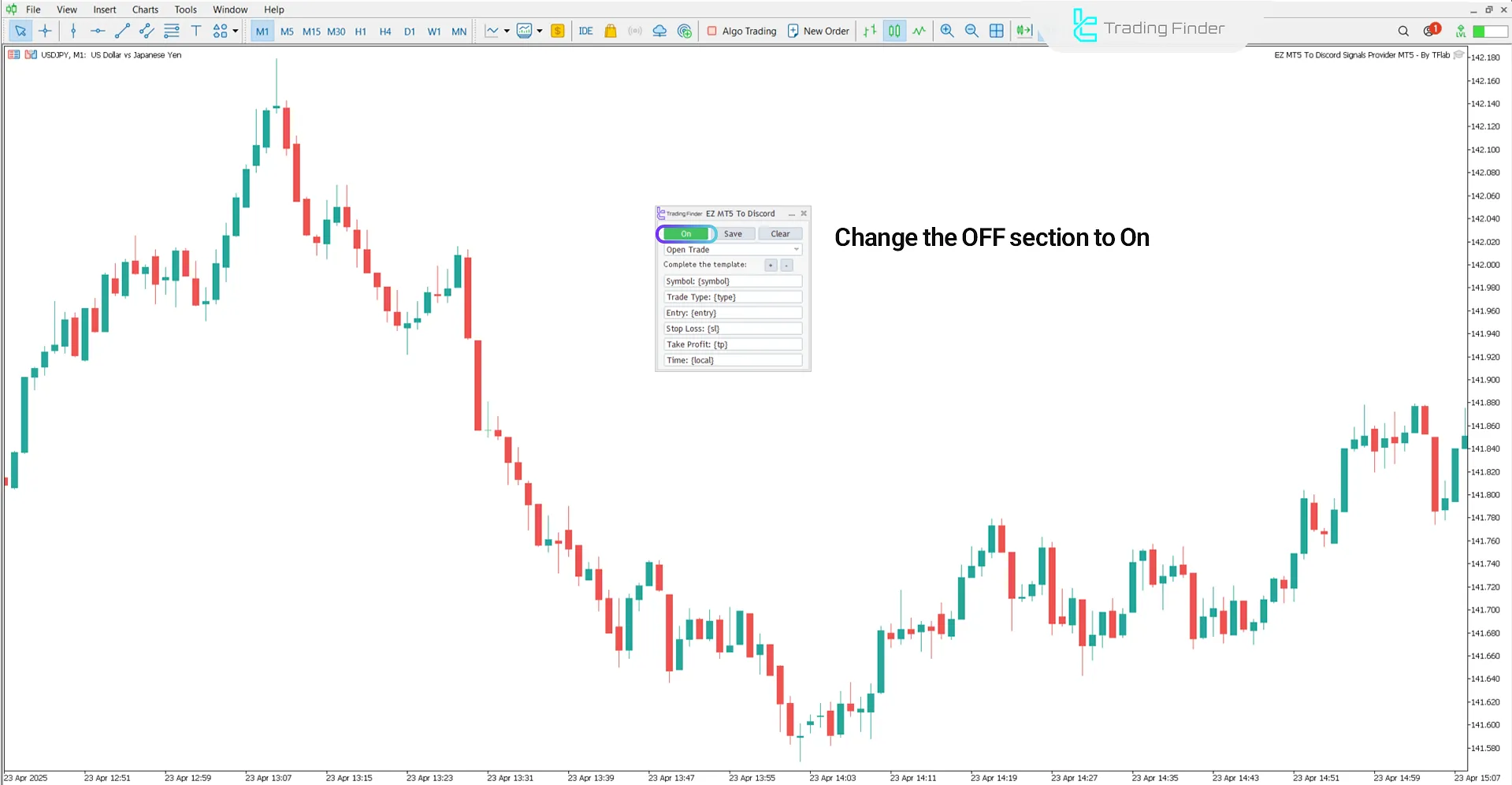
Customizing the Expert Advisor in MetaTrader 5
In the settings panel, you can add or remove any message or parameter:
- Open Trade: Open a position
- Close Trade: Closing a trade
- Update Take Profit: Updating take profit
- Partial Exit: Partial exit
- Open Pending: Placing a pending order
- Delete Pending Order: Deleting an awaiting order
- Update Pending Order: Editing an awaiting order
To customize messages sent to Discord, use the titles in the tables below and add any emoji or phrase you like to the message. Once changes are saved, messages will be sent to the channel in your desired format.
Emoji Replacement Codes in the Expert Advisor Panel
To enable various emojis in the messages sent by the EZ To Discord Signals Provider, use the following codes:
introduction | emoji | Alternate code |
Green Circle | 🟢 | {GreC} |
Red Circle | 🔴 | {RedC} |
Yellow Circle | 🟡 | {YelC} |
Blue Circle | 🔵 | {BluC} |
White Circle | ⚪ | {WhiC} |
Black Circle | ⚫ | {BlaC} |
Orange Circle | 🟠 | {OraC} |
Bar Chart | 📊 | {BarC} |
Rocket | 🚀 | {rocket} |
Warning | ⚠️ | {warn} |
Up Trend Chart | 📈 | {up} |
Down Trend Chart | 📉 | {down} |
Money Bag | 💰 | {money} |
US Dollar | 💵 | {usd} |
Japanese Yen | 💴 | {jpy} |
Euro | 💶 | {eur} |
British Pound | 💷 | {gbp} |
Red Triangle Up | 🔺 | {rtu} |
Red Triangle Down | 🔻 | {rtd} |
Fire | 🔥 | {fire} |
Check Mark | ✅ | {Mark} |
Cross Mark | ❌ | {Cross} |
Clock | ⏰ | {time} |
Clock | ⏰ | {time} |
Arrow | ➡️ | {Arrow} |
No Entry | 🚫 | {NoEntry} |
Bell | 🔔 | {bell} |
Pin | 📌 | {pin} |
Trading Account Information Table
Use the following codes to display trading account information:
introduction | Alternate code |
Account Balance | {Balance} |
Account Net Equity | {Equity} |
Account Leverage Ratio | {Leverage} |
Account Currency | {Currency} |
Account Name | {AccountName} |
Server Name | {ServerName} |
Company or Broker Name | {CompanyName} |
Date, Time, Profit, and Loss Codes in EZ To Discord Signals Provider
Use the following codes to display trade details related to time, prices, and trading information:
introduction | Alternate code |
Time in GMT | {GMT} |
Local Time | {local} |
Trading Server Time | {Server} |
Trading Symbol | {symbol} |
Entry Price | {entry} |
Closing Price | {close} |
Stop Loss | {sl} |
Take Profit | {tp} |
Price Movement | {point} |
Trade Volume Percentage | {Vpercent} |
Trade Volume in Lots | {volume} |
Profit or Loss | {profit} |
Risk-Reward Ratio | {RR} |
How to Use Message and Emoji Codes in EZ To Discord Signals Provider
Select your desired text to add variable codes such as {Balance} or {entry} to your message format. When the new window opens, apply the necessary changes based on the above tables.
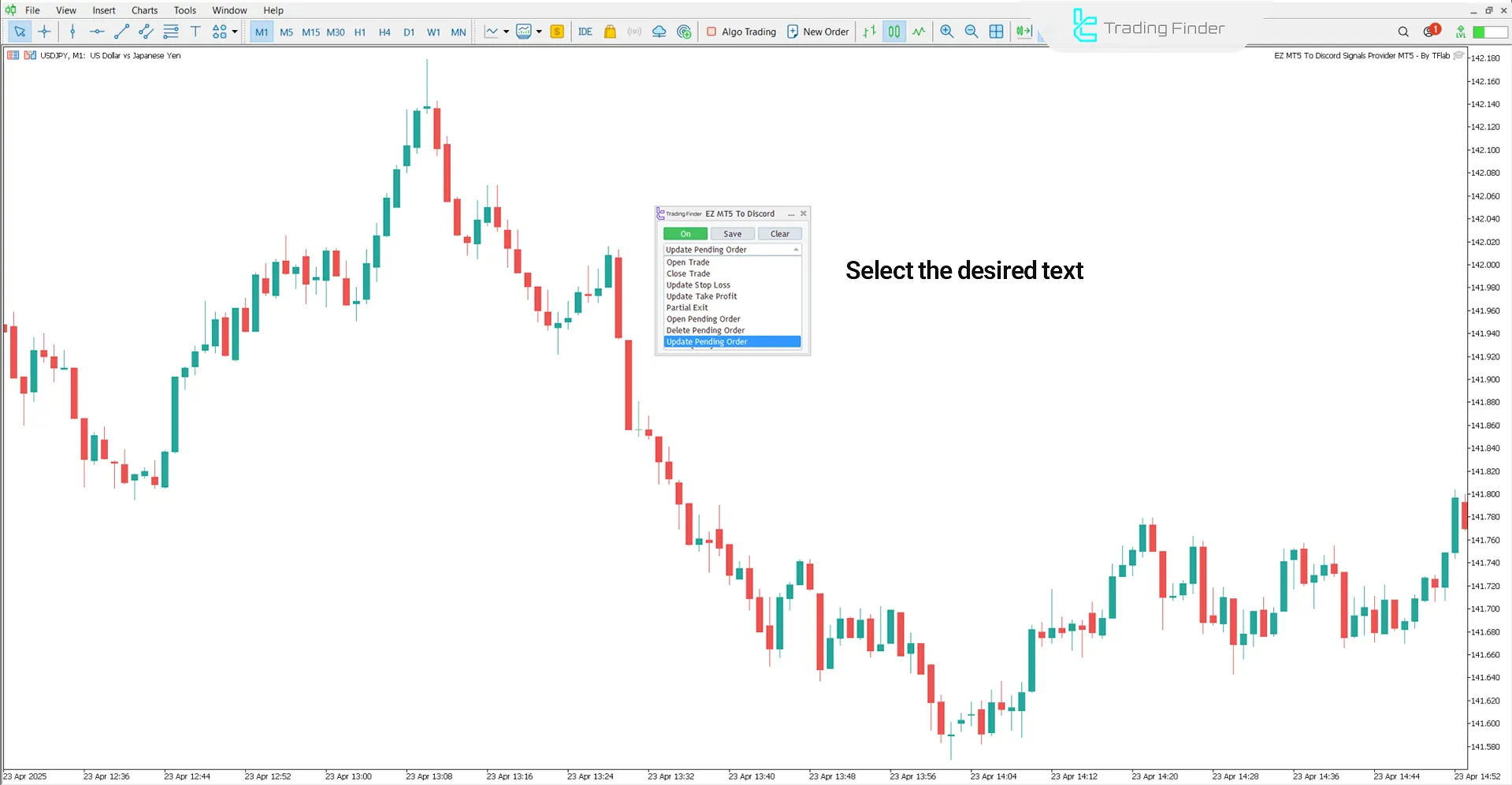
Running the EZ To Discord Signals Provider in MetaTrader 5
When a trader places a sell position through MetaTrader 5, the EA instantly and automatically sends trade details (such as entry price, order volume, symbol, take profit, and stop Loss) to the Discord server according to the settings.
The sent information is archived in the Discord channel, allowing channel members to access the trade history and details anytime.
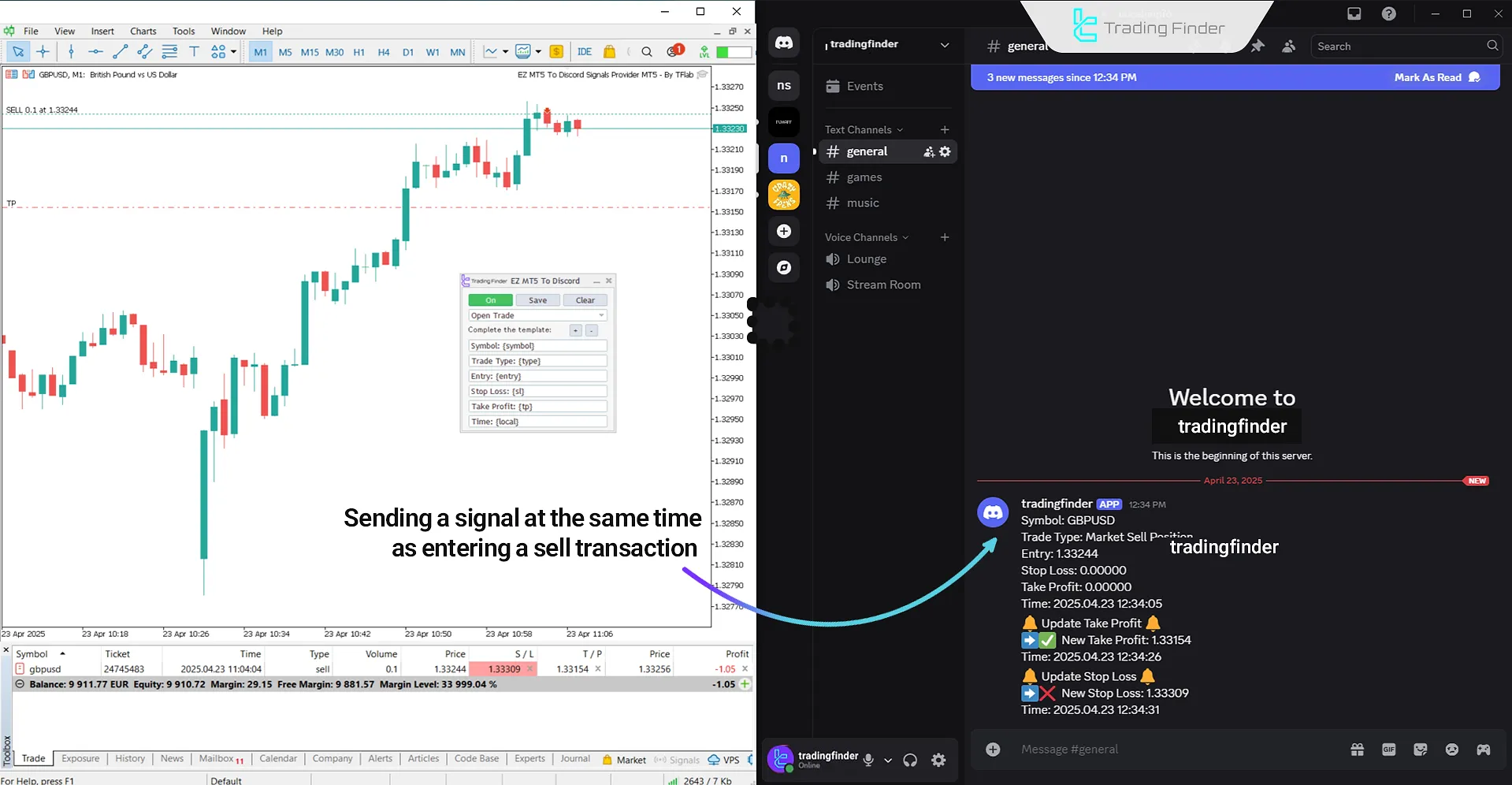
Settings Panel of EZ To Discord Signals Provider in MetaTrader 5
The following image displays the configuration panel of the EZ To Discord Signals Provider EA in MetaTrader 5:
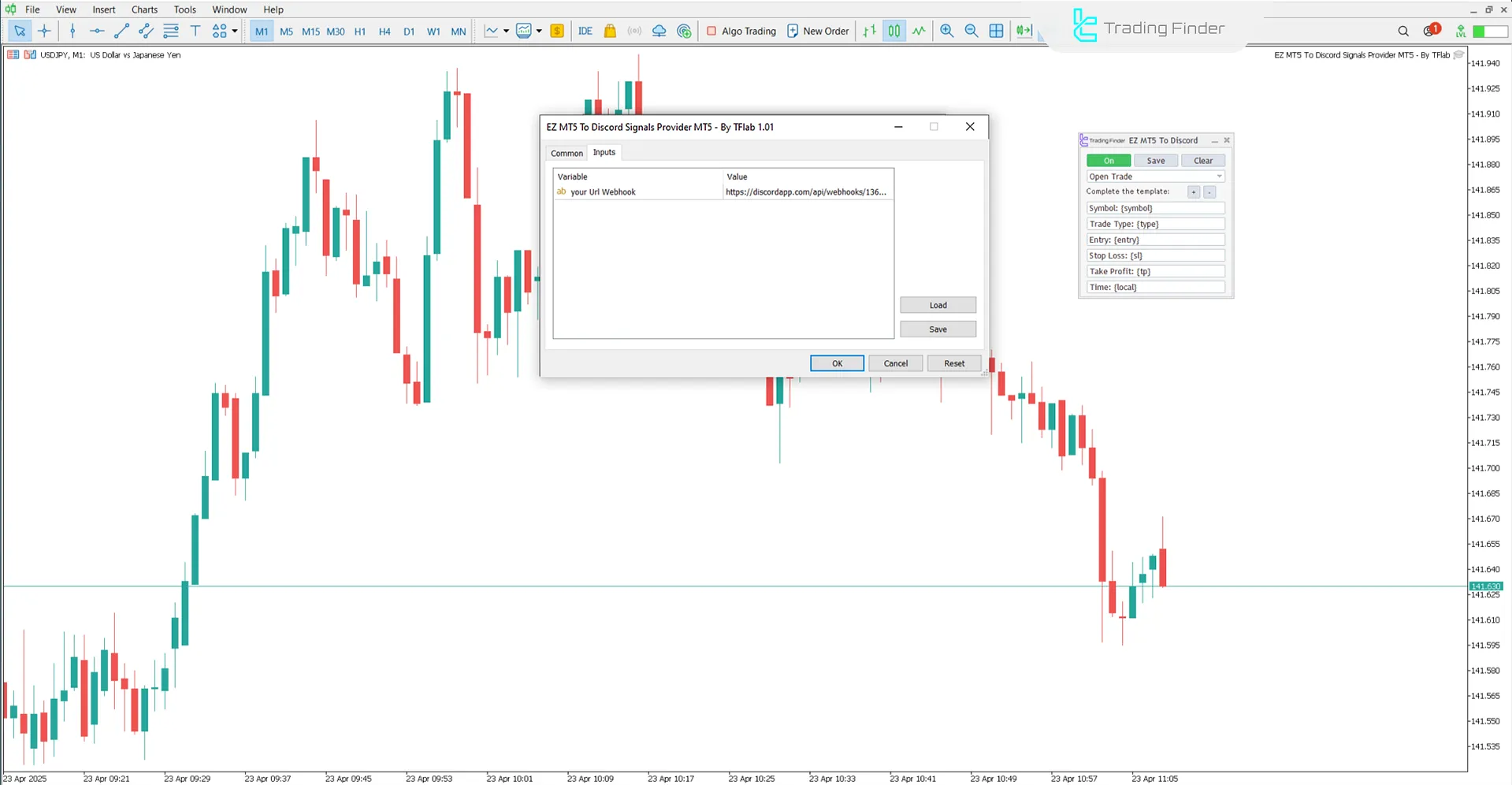
- Your URL Webhook: Your Discord webhook address
Conclusion
The free EZ To Discord Signals Provider EA automates the entire flow of trading information—including order placement and updates of trade parameters such as entry price, volume, stop loss, and take profit—enabling precise, real-time notifications on Discord for financial markets such as Forex and cryptocurrencies.
EZ To Discord Signals MT5 PDF
EZ To Discord Signals MT5 PDF
Click to download EZ To Discord Signals MT5 PDFCan the messages or alerts EZ To Discord Signals Provider send be customized?
The EA allows users to define and send customized messages and exclusive trading alerts.
Is it possible to record and archive signals sent to Discord?
All signals and messages sent via the EZ To Discord Signals Provider EA are automatically saved and archived in the Discord channel or server.
Hello, I really like this EA and would love to continue using it—it’s great! But currently, the P/L and Risk-Reward ratio are not working. If possible, could you please review and fix the P/L and Risk-to-Reward calculations? These are essential for my trading workflow, and having them working would make the EA even more valuable. Thank you for your time and dedication!
Hello, Please contact our support team on Telegram to review this matter. The indicator is available and working correctly. https://t.me/TFLABS
Hello, I really like this EA and would love to continue using it - it’s great! But currently, the P/L and Risk-Reward ratio are not working. If possible, could you please review and fix the P/L and Risk-to-Reward calculations? These are essential for my trading workflow, and having them working would make the EA even more valuable. Thank you for your time and dedication!
Hello, thank you for your feedback. We will share it with the development team so that useful features can be added in the updated versions.